Конвертер USB->2xPS/2. Вторая жизнь для старых клавиатур и тачпадов
Факт №1: на современной материнской плате настольного ПК интерфейс PS/2 встречается уже не всегда, а в современных ноутбуках — не встречается вообще.Факт №2: если USB клавиатура или мышка может быть подключена к разъёму PS/2 простым пассивным переходником, то в обратную сторону такой фокус не проходит.
Как выйти из ситуации, когда нужно подключить старое устройство ввода к USB?
Для этого существуют специальные конвертеры, преобразующие сигнал протокола PS/2 (а фактически — I2C) в USB. Один из таких — сегодня на разборе.
Девайс упакован в простой полиэтиленовый пакет с защёлкой.
После извлечения из пакета его можно расправить во всю длину. Диска с драйверами и ПО в комплекте поставки нет за ненадобностью.
Длина изделия 318 мм по концам разъёмов. Посередине размещается коробочка с преобразователем.
При помощи плоской отвёртки коробочка легко разделяется на две половинки.

Плата преобразователя крупным планом.
На ней размещены микросхема-клякса и SMD конденсатор. Шелкографией нанесены названия контактов, больше никакой информации плата не несёт. Материал её основы — гетинакс.
Для испытания конвертера нашлась клавиатура со встроенным трекболом.
Клавиатура и трекбол объединены общими корпусом и оболочкой интерфейсного кабеля, их электроника совершенно независима.
Факт №3: разъёмы клавиатуры и мыши не взаимозаменяемы!
Подключим разъёмы кабеля к конвертеру.
И подключим сам конвертер к ноутбуку.
Операционная система определяет его как «Составное USB устройство» и ставит драйвер автоматически. После этого клавиатурой и трекболом можно пользоваться.
Но ведь это было слишком просто, не так ли?
Находим в коробке со старым железом мышку.
Вывинчиваем саморез, держащий вместе части корпуса, разбираем мышь и вытаскиваем из неё кабель.
Потом немного думаем, втыкаем кабель обратно в разъём и выпаиваем его из платы.

В той же самой коробке находим тачпад. Как правило, они тоже подключаются по интерфейсу PS/2, о его реализации можно почитать тут.
Заготавливаем отрезки тонкого провода МГТФ…
… и припаиваем разъём согласно распиновке:
Подключаем конструкцию к ноутбуку, убеждаемся в её работоспособности и роемся в коробке дальше.
Это — тачпад от Dell Latitude CPx.
Довольно мозголомная конструкция, в которой в один шлейф стянуты проводники к тачпаду, трекпоинту, кнопкам, динамикам и микрофону.
Тачпад выпущен фирмой ALPS
По распиновке он отличается от Synaptics.
Паяемся.
Подключаем к ноутбуку и удивляемся чувствительности трекпоинта.
С учётом стоимости готового USB тачпада цена конвертера и несложность подключения к нему сенсора от ноутбука делают вполне оправданной самостоятельную сборку конструкции. Например, вот такой:
Это позволит избавиться от болей в запястье, так как не требуется держать предплечье постоянно закрученным на 90 градусов, как при работе с обычной мышкой.

Вывод: если у Вас завалялся тачпад или проверенная временем механическая клавиатура — это устройство для Вас.
Как переделать клавиатуру из DIN в PS/2
На такой работе, как у меня, неизбежно скапливается запас всяческого компьютерного старья.Причем часто это просто морально устаревшая техника и девайсы, которые работают замечательно, но никому уже не нужны.
Например, есть целый штабель клавиатур, рабочих и не очень.
И если лишних рабочих клавиатур PS/2 нет, то рабочих клавиатур с DIN-разъемом пока достаточно.
В то же время на такой работе, как у меня, компьютерщик должен иметь 2-3 запасных комплекта мышей и клавиатур для одновременного ремонта компов.
Пришлось переделать такую клавиатуру из старой клавиатуры с DIN разъемом.
Вот как это делается.
С точки зрения электрических сигналов DIN -клавиатура не отличается от PS/2 клавиатуры.
Можно просто отрезать разъем PS/2 от старой нерабочей мышки или нерабочей PS/2 клавиатуры и прикрутить этот разъем на клавиатуру вместо DIN. Для этого нужно узнать маркировку проводов клавиатуры.
Берём клавиатуру с DIN-разъёмом и отрезаем этот разъем.
Прозваниваем тестером разъем DIN и находим какому штырьку соответствует провод какого цвета.
В моём случае DIN имел такую цветовую маркировку, фото кликабельны:
Достаём старую нерабочую шариковую мышь с разъемом PS/2 и отрезаем от нее разъем PS/2.
Прозваниваем тестером разъем PS/2 и находим какому штырьку соответствует провод какого цвета.
В моём случае PS/2 имел такую цветовую маркировку:
Внимание! На разных моделях цвет проводов может отличаться, но положение сигналов на разъеме PS/2 одинаково.
Записываем цветовую маркировку разъема PS/2
Теперь находим какой цвет проводов клавиатуры DIN соответствует какому цвету проводов разъема PS/2.
| проводов клавиатуры разъема DIN | ||
По этой полученной таблице скручиваем провода клавиатуры и разъёма PS/2.
Изолируем скрученные проводки друг от друга изолентой и проверяем работу клавиатуры.
Если перепутали цвета, сгорит клавиатура или порт компьютера. Или просто не будет работать клавиатура.
А если всё делали внимательно, клавиатура будет работать.
Как переделать клавиатуру под usb. Как изменить клавиши для переключения раскладки клавиатуры на ОС Windows. Как поменять «родные» настройки под себя
Факт №1: на современной материнской плате настольного ПК интерфейс PS/2 встречается уже не всегда, а в современных ноутбуках — не встречается вообще.
Факт №2: если USB клавиатура или мышка может быть подключена к разъёму PS/2 простым пассивным переходником, то в обратную сторону такой фокус не проходит.
Как выйти из ситуации, когда нужно подключить старое устройство ввода к USB?
Для этого существуют специальные конвертеры, преобразующие сигнал протокола PS/2 (а фактически — I2C) в USB. Один из таких — сегодня на разборе.
Девайс упакован в простой полиэтиленовый пакет с защёлкой.
После извлечения из пакета его можно расправить во всю длину. Диска с драйверами и ПО в комплекте поставки нет за ненадобностью.
Длина изделия 318 мм по концам разъёмов. Посередине размещается коробочка с преобразователем.
При помощи плоской отвёртки коробочка легко разделяется на две половинки.
Плата преобразователя крупным планом.
На ней размещены микросхема-клякса и SMD конденсатор. Шелкографией нанесены названия контактов, больше никакой информации плата не несёт. Материал её основы — гетинакс.
Для испытания конвертера нашлась клавиатура со встроенным трекболом.
Клавиатура и трекбол объединены общими корпусом и оболочкой интерфейсного кабеля, их электроника совершенно независима.
Факт №3: разъёмы клавиатуры и мыши не взаимозаменяемы!
Подключим разъёмы кабеля к конвертеру.
И подключим сам конвертер к ноутбуку.
Операционная система определяет его как «Составное USB устройство» и ставит драйвер автоматически. После этого клавиатурой и трекболом можно пользоваться.
После этого клавиатурой и трекболом можно пользоваться.
Но ведь это было слишком просто, не так ли?
Вывинчиваем саморез, держащий вместе части корпуса, разбираем мышь и вытаскиваем из неё кабель.
Потом немного думаем, втыкаем кабель обратно в разъём и выпаиваем его из платы.
В той же самой коробке находим тачпад. Как правило, они тоже подключаются по интерфейсу PS/2, о его реализации можно почитать .
Заготавливаем отрезки тонкого провода МГТФ…
Подключаем конструкцию к ноутбуку, убеждаемся в её работоспособности и роемся в коробке дальше.
Это — тачпад от Dell Latitude CPx.
Довольно мозголомная конструкция, в которой в один шлейф стянуты проводники к тачпаду, трекпоинту, кнопкам, динамикам и микрофону.
По распиновке он отличается от Synaptics.
Паяемся.
Подключаем к ноутбуку и удивляемся чувствительности трекпоинта.
С учётом стоимости готового USB тачпада цена конвертера и несложность подключения к нему сенсора от ноутбука делают вполне оправданной самостоятельную сборку конструкции.
Это позволит избавиться от болей в запястье, так как не требуется держать предплечье постоянно закрученным на 90 градусов, как при работе с обычной мышкой.
Вывод: если у Вас завалялся тачпад или проверенная временем механическая клавиатура — это устройство для Вас.
Компьютерная техника не стоит на месте, она постоянно усовершенствуется, и зачастую на смену стационарным компьютерам приходят ноутбуки. А для ноутбука тоже нужна мышка, и куда девать старую мышку с круглым разъёмом? И тем более, если она прекрасно работает и по эргономике очень хорошо подходит к вашей руке… Выкидывать?
Нет, зачем же, выход есть — её можно переделать под разъём USB.
Есть 2 варианта: можно просто сделать переходник, или убрать старый кабель на мышке и подключить новый — со штекером USB. Схема распайки как видите довольно проста — всего 4 провода, иногда 5, но 5 провод это просто экран, т.
На рисунку выше показан переходник и USB-разъём типа — мама, а штекер USB (папа) — там нумерация будет идти наоборот — слева направо, т.е. 1,2,3 и 4. А назначение проводов USB-разъёма, ориентируясь в первую очередь по номерам контактов, и, как дополнительный метод — по цвету. Сам часто встречал, что цвета идут не правильно согласно контактам. Обычно нумерация контактов идёт слева направо, но бывает и наоборот. Т.е. надо уточнять: прозвонить, на плате обычно пишут назначение контактов.
1. VDD (обычно красный) — питание, 5 Вольт,
2. D- (белый, серый, иногда зелёный или синий) — передает данные от компьютера к мышке,
3. D+ (зеленый, иногда синий) — передает данные с мышки на компьютер,
4. GND (черный или без окраски — жёлтый) — заземление (корпус).
5. — это просто оплётка (экран от помех), обычно без окраски, жёлтый. Этот провод сигнала не несёт и обычно заземляется. Оплётка не во всех кабелях (мышках) есть.
Этот провод сигнала не несёт и обычно заземляется. Оплётка не во всех кабелях (мышках) есть.
Ориентируясь по номерам и цвету проводов можно быстро перепаять кабель. Но, я вам все же советую перед тем как отпаять старый кабель — прозвоните тестером и лишний раз убедитесь, что цвета проводов соответствуют номерам на разъёме. Как показывает практика, человеческий фактор везде присутствует и ошибки, не критические, тоже монтажники допускают.
Используя данную схему распайки можно и клавиатуру с круглым PS/2 разъёмом переделать под разъём USB. Всё так же, подключив нужные провода к нужным контактам… Думаю, эта статья поможет вам переделать (приспособить) хоть и устаревшие, но ещё вполне хорошие и работоспособные периферийные устройства от старых ПК. Не везде нужно всё новенькое и самое свежее…
Однако, со своего опыта хочу сказать, что хороши те мышки, у которых встроен сам драйвер (упр. программа). Т.е. вставил её в разъём, драйвер сам установился на ПК и устройство качественно работает. Это намного облегчает задачу, поскольку не всегда в наборе Windows или у вас найдётся её родной драйвер, а значит мышка может подглючивать, притормаживать и т.д. А это уже, как пел Высоцкий, не езда, а ёрзанье…
Это намного облегчает задачу, поскольку не всегда в наборе Windows или у вас найдётся её родной драйвер, а значит мышка может подглючивать, притормаживать и т.д. А это уже, как пел Высоцкий, не езда, а ёрзанье…
Каждый производитель смартфона старается встроить в своё творение собственную виртуальную клавиатуру. Но требованиям пользователя она отвечает не всегда. В таком случае операционная система Android позволяет заменить клавиатуру, скачав любую другую. Но не все владельцы смартфонов понимают, как поменять клавиатуру на Андроид. Если вы тоже задаётесь таким вопросом, то сегодняшний материал написан именно для вас!
Как распространяются клавиатуры?
Любая виртуальная клавиатура для планшета или смартфона — это обычное приложение. Если производитель установил собственную клавиатуру, то удалить её без особых ухищрений невозможно. Но это не значит, что нельзя изменить клавиатуру, отображаемую по умолчанию при каждом наборе текста.
Сторонние клавиатуры распространяются посредством всем известного интернет-магазина Google Play. Друг от друга они могут отличаться расположением клавиш (раскладкой), возможностью прилипать к краям экрана, набором стикеров и смайлов, поддержкой тем и многими другими свойствами. Подробнее об этом вы можете прочитать в нашей подборке .
Друг от друга они могут отличаться расположением клавиш (раскладкой), возможностью прилипать к краям экрана, набором стикеров и смайлов, поддержкой тем и многими другими свойствами. Подробнее об этом вы можете прочитать в нашей подборке .
При установке новой клавиатуры для её активации чаще всего не нужно заходить в «Настройки », следуя нашей инструкции. Достаточно при первом запуске согласиться с предложением, ответив на него нажатием кнопки «Да ». Либо утилита вас сама перебросит в нужное окно настроек, где необходимо лишь активировать переключатель у установленной клавиатуры.
Изменение виртуальной клавиатуры
Выбрать другую клавиатуру на телефоне можно без особого труда. Для этого совершите описанные ниже действия:
Шаг 1 . Проследуйте в раздел «Настройки ».
Шаг 2 . Выберите пункт «Язык и ввод ».
Шаг 3 . Здесь следует выбрать пункт «Текущая клавиатура ». Он может располагаться в подразделе или вкладке «Клавиатура и способы ввода ».
Шаг 4 . Здесь поставьте кружочек около пункта «Русский », после чего нажмите на кнопку «Выбрать раскладку ».
Шаг 5 . Вы попадете в раздел, описанный выше. Здесь необходимо активизировать ту виртуальную клавиатуру, которой вы желаете пользоваться. Здесь же можно включить голосовой и некоторые другие необычные методы ввода.
Шаг 6 . Активизируйте таким же образом клавиатуру для англоязычной раскладки.
На более современных Android смартфонах порядок действий будет немного отличаться:
Шаг 1 . В настройках выберите пункт «Язык и ввод» . Если в такого нет пункта нет, то сначала перейдите в «Расширенные настройки» или воспользуйтесь поиском.
Шаг 2 . В меню «Язык и ввод» выберите пункт «Управление клавиатурами» , а затем включите нужную.
Шаг 3 . Вернитесь на шаг назад, в меню «Язык и ввод» и теперь нажмите на «Текущая клавиатура» . В появившемся контекстном меню выберите нужную клавиатуру.
В появившемся контекстном меню выберите нужную клавиатуру.
После того, как вы включите нужную клавиатуру в настройках, то сможете менять ее в любое время. Для этого вызовите ее через любое приложение и сделайте долгое нажатие по значку «Выбор раскладки» и выберите нужную клавиатуру.
Вот и всё. Установить клавиатуру на Андроид очень просто — достаточно скачать её из Google Play. Ничего сложного нет и в её активации — теперь вы знаете, как это можно сделать.
Как известно, для большинства компьютеров или ноутбуков PC и Mac используются стандартные клавиатуры с заранее установленным расположением клавиш и языковыми раскладками. Многим пользователям, например, при смене операционной системы или самого оборудования бывает достаточно трудно привыкнуть к новому положению кнопок. В этом случае можно переназначить таким образом, чтобы они соответствовали той раскладке, к которой привык пользователь. Но чаще всего это касается только тех ситуаций, когда при вводе текста пользователь не смотрит на символы, а применяет так называемую
Для чего бывает необходимо переназначить клавиши на клавиатуре?
Но только вышеуказанными ситуациями дело не ограничивается.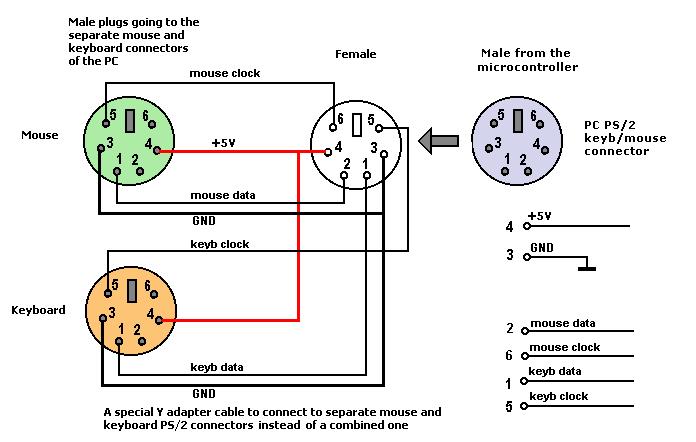 Достаточно часто можно встретить и случаи, когда на компьютере или ноутбуке какая-то клавиша вышла из строя.
Достаточно часто можно встретить и случаи, когда на компьютере или ноутбуке какая-то клавиша вышла из строя.
В случае со стандартным оборудованием в виде клавиатур PS/2 вопрос решается достаточно просто обычной покупкой новой. Но что делать, если поломка произошла лэптопах — удовольствие не из дешевых. Вот тут в качестве альтернативы можно просто переназначить клавиши на клавиатуре, отказавшись от редко используемых кнопок. Однако можно встретить и еще более примитивные ситуации, когда необходимо поменять сочетания, соответствующие переключению языков и раскладок.
Как изменить сочетание клавиш на клавиатуре: Windows-инструменты
Для начала рассмотрим самый простой вариант, связанный с языковыми раскладками. По умолчанию во всех последних Windows-системах для смены языка используется переключение на основе левой кнопки Alt в сочетании с Shift. Но многие пользователи предпочитают производить смену языка и раскладки при помощи комбинации Ctrl/Shift, считая ее более удобной.
Для смены переключения необходимо использовать стандартную «Панель управления», в которой выбирается раздел языка (Windows 10) или языков и региональных стандартов (Windows 7, например). Далее осуществляется переход к дополнительным параметрам и выбирается изменение сочетания клавиш языковой панели с нажатием соответствующей кнопки в новом окне, после чего просто указывается комбинация Ctrl/Shift из списка.
В принципе, переназначить клавиши изменения символа или действия можно при помощи небольшой программы для управления клавиатурой и мышью Layout Creator, которую можно загрузить непосредственно с сайта Microsoft. После старта приложения достаточно выбрать список всех действий, а при необходимости для каждой отдельно взятой кнопки изменить их вплоть до полного отключения клавиш. Тут же можно поменять назначение операционных клавиш вроде Shift, Alt и т.д.
Переназначение через системный реестр
Также переназначить клавиши на клавиатуре можно и более сложным методом без использования сторонних утилит, применяя для этого настройки и параметры системного реестра, редактор которого вызывается командой regedit через консоль «Выполнить».
Здесь необходимо в ветке HKLM через директорию SOFTWARE найти каталог KeyboardLayout. Здесь придется создавать строковые параметры с указанием кодов кнопок для переназначения с одной клавиши на другую. Процесс достаточно трудоемкий, поэтому большинству пользователей он не пригодится, поскольку без знания кодов переназначения, отключения и порядка ввода символов произвести такие операции будет достаточно проблематично. Просто методика приводится для общего понимания, что в реестре сделать это тоже можно.
Наиболее популярные сторонние приложения
Но, предположим, пользователя на клавиатуре Shift или какая-то другая клавиша не работает. Произвести переназначение гораздо проще с использованием специальных приложений, которые как раз для этого и предназначены.
Среди множества программ такого типа пользуются особой популярностью и отличаются простотой выполнения необходимых операций следующие:
- MapKeyboard;
- SharpKeys;
- MKey.
MapKeyboard
Эта программа переназначить клавиши на клавиатуре позволяет максимально быстро и просто. После старта утилиты появится экранная клавиатура.
После старта утилиты появится экранная клавиатура.
Допустим, нужно переназначить кнопку или Shift. На клавиатуре (виртуальной) нажимаем искомую кнопку, через строку Remap selected key выбираем новый символ или операцию другой клавиши, а затем сохраняем настройки нажатием кнопки Save Layout. По завершении всех действий в обязательном порядке потребуется перезагрузка системы.
SharpKeys
Перед нами еще одна простая программа. Порядок действий почти такой же, как и в прошлом случае. Сначала добавляется клавиша (Add), затем из списка выбирается новая литера или действие (полное отключение — Turn Key Off), после чего изменения сохраняются через нажатие кнопки Write To Registry, а затем, опять же, производится полный рестарт системы.
Единственная и самая главная проблема этой утилиты состоит в том, что она не работает с а переназначение кириллических символов необходимо производить, используя их аналоги в английской раскладке.
MKey
Наконец еще одно небольшое приложение (на сей раз русскоязычное), позволяющее произвести переназначение любой кнопки и даже сменить стандартные сочетания или установить собственные комбинации.
Как обычно, сначала добавляется исходная клавиша, затем используется строка эмуляции нажатия, из списка выбирается литера или действие другой клавиши, а изменения сохраняются путем нажатия на кнопку с изображением дискеты. Кстати сказать, данная программы выгодно отличается от двух предыдущих тем, что позволяет производить не только переназначение клавиш, но и может использоваться при настройке разного рода манипуляторов, геймпадов или действий с программными плеерами.
Заключение
Вот и все, что касается операций переназначения. В принципе, в зависимости от ситуации, могут использоваться и собственные инструменты системы. В прямом смысле переназначить можно только стандартные комбинации, которые изначально заложены в параметрах ОС. Если не использовать сторонние утилиты, придется разбираться с системным реестром, но это достаточно сложно. Поэтому если встает вопрос о быстром проведении всех необходимых операций, лучше все-таки отдать предпочтение приложениям, описанным выше. И программа MKey (сокращение от Media Key) в этом отношении выглядит удобнее по всем параметрам, только постоянно «висит» в системном трее. Но потребление ресурсов у нее минимальное, так что на быстродействии компьютера или ноутбука это не скажется.
И программа MKey (сокращение от Media Key) в этом отношении выглядит удобнее по всем параметрам, только постоянно «висит» в системном трее. Но потребление ресурсов у нее минимальное, так что на быстродействии компьютера или ноутбука это не скажется.
В современном мире практически у каждого человека есть смартфон. На данный момент 80% всех мобильных устройств выпускаются на платформе android. Это очень удобная и «дружелюбная» платформа, которая позволяет владельцу устройства, настраивать телефон под собственные предпочтения.
Настройку данного устройства стоит начинать с клавиатуры, так как именно через неё выполняется большинство действий. Когда пользователь открывает мессенджеры, карты, игры или же просто хочет написать простое СМС-сообщение, перед ним всплывает виртуальная клавиатура, с помощью которой происходит набор текста.
Как сменить клавиатуру
Для того чтобы сменить клавиатуру на android, нужно следовать определённой инструкции:
- Для начала нужно рабочее интернет соединение или открытая точка доступа Wi-Fi.

- После того, как мы убедились, что наше устройство имеет выход в интернет, открываем стандартное приложение Play Market. Это специальный интернет-каталог, который содержит множество софтов для пользователей смартфона. В строке поиска, как показано на картинке, вводим слово «клавиатура» или «keyboard».
- Перед нами всплывает окно с результатами поиска, содержащее огромное количество инструментов данного типа. Из предоставленных вариаций клавиатур, вы можете выбрать подходящую. В качестве примера, рассмотрим вариант установки клавиатуры «GO Keyboard». После ознакомления со списком, выбираем интересующую клавиатуру и нажимаем на её изображение.
- Чтобы приложение появилось на смартфоне, необходимо нажать на кнопку «Установить».
- Перед установкой приложение запросит разрешение на взаимодействие с Вашим устройством. Не пугайтесь этому и смело жмите кнопку «Принять».
}
СтраницыПромо | Распайка PS/2 разъема мыши и клавиатурыРаспайка PS/2 разъема мыши и клавиатуры. Досталась не как-то не хилая лазерная мышка Defender в неработающем состоянии. При проверке обнаружил, что перебит провод и решил его заменить. Нашел старую мышку с PS/2 разъемом распотрошил оба провода и увидел о чудо — все провода различались по цвету. Покопавшись в интернетах обнаружил, что почти у всех мышек цвета проводов отличаются. Нас такая шняга не остановит. Берем в руки тестер, ручку и схему разъема.
Поразвлекавшись вдоволь с тестером обнаружил:
Удачи. Комментарии
| Поиск по сайтуСтатистикаМета |
как переделать клавиатуру ps2 под usb
Помогите разобраться с такой проблемой: надо сделать так, чтобы клавиатуру PS2 можно было подключить в USB. Отдельно есть шнур с USB: Возможно ли перепаять этот шнур на клавиатуру без трагических последствий?
dpk.itc.ua · 80 КБ
У меня есть старая рабочая клавиатура но с круглым выходом нельзя ли его переделать под USB?
В результате вы сможете подключить клавиатуру (или мышь) с интерфейсом ps/2 к usb.
www.tehnari.ru · 84 КБ
клавиатура defender- не мог найти переходник с PS2 в USB— паял шнур УЗБ- не получилось.
Помогите !!!!!Хочу старую клавиатуру переделать чтобы подключалась юсб выходом……!!!А как спаять с юсб если цвета несходяться???
www.makak.ru · 149 КБ
Возник такой вопрос всвязи с отсутствием в продаже мини-клавиатур с интерфейсом PS/2. Возможно ли переделать клавиатуру, работающую только в режиме USB?
Может, проще попросить Камиля переделать прошивки контроллеров под USB-клавы?
zx.pk.ru · 4 КБ
Сочета́ние кла́виш (синонимы: горячая клавиша, шорткат (англ. shortcut), клавиша быстрого доступа, клавиша быстрого вызова
Многие программы позволяют пользователю самостоятельно настроить сочетания клавиш в программе под себя и сохранить в виде схемы.
ru.wikipedia.org · 117 КБ
Есть клавиатура эргономичная, купил спецом для набора, она PS/2, и, есть просто клавиатура, уже подключенная через PS/2. Можно ли штекер PS/2 в эргономичной переделать в USB, чтобы делать ей горячее подключение и так же после набора отключать.
Можно ли штекер PS/2 в эргономичной переделать в USB, чтобы делать ей горячее подключение и так же после набора отключать.
forum.x-hw.by · 15 КБ
купить переходник ps/2 to usb стоит копейки, запарок 0, работает отлично!
Переходник подойдет не ко всем клавиатурам! Только к тем которые поддерживают изначально работу через USB.
otvety.google.ru · 88 КБ
Конференция iXBT.com » Периферия » Как переделать клавиатуру PS/2 на USB ?
Переделывал ps/2 клаву на ЮСБ. Работало. На Хакинтоше. Но в биосе ничего не поменять — он ее не видел, переделанную клаву.
forum.ixbt.com · 31 КБ
Нету? А вот это что такое? Я уже молчу про то, что надо тупо выставить поддержку USB клавы в BIOS не маяться дурью.
otvet.mail. ru
· 100 КБ
ru
· 100 КБ
подскажите пожалуйста можно переделать старую клавиатуру со штекером din под usb или под ps/2? вот распиновка DIN http://kazus.ru/guide/connectors/11.html.
radiokot.ru · 51 КБ
keyboard — DIN 5 клавиатура к USB?
Существует три различных метода сигнализации, которые исторически использовались на клавиатурах ПК. Первые два использовали 5-контактный разъем DIN и были очень похожи электрически, но использовали несовместимые клавиатуры. Исторически, клавиатуры с 5-контактными разъемами DIN часто имели переключатель с надписью «XT /AT» для выбора между двумя методами.
Когда IBM представила линейку компьютеров PS/2, они хотели подражать Macintosh SE и Macintosh II, которые использовали одинаковый стиль разъема для клавиатуры и мыши. В отличие от Macintosh, где клавиатура и мышь совместно используют провода, используемые для сигнализации, IBM представила шестиконтактный разъем, который использовал питание, заземление, два провода для сигнализации клавиатуры и два независимых провода для сигнализации мыши. До PS/2 мыши обычно подключались к последовательному порту, используя метод передачи сигналов, отличный от используемого PS/2.
До PS/2 мыши обычно подключались к последовательному порту, используя метод передачи сигналов, отличный от используемого PS/2.
Чтобы избежать необходимости создания отдельных мышей для систем PS/2 и систем, отличных от PS/2, производители мышек нашли способ, которым мышь с четырьмя проводами может иметь эти провода, подключенные либо к разъему последовательного порта, либо к разъему PS/2, по напряжениям на тех проводах определите, какой тип разъема был установлен, а затем сгенерируйте сигнализацию, подходящую для этого разъема. Кроме того, многие компании продавали адаптеры PS/2-to-serial port или адаптеры serial-to-PS/2, которые позволили бы мыши, которая была подключена к одному типу штекера, но была электрически способна обрабатывать любой стандарт, который будет использоваться с другой вид оборудования.
Позднее USB стал популярным стандартом сигнализации для использования с клавиатурами; как и раньше, некоторые компании производили клавиатуру, которая могла быть подключена к разъему USB или разъему PS/2, и автоматически определяли, нужно ли ей генерировать сигналы USB или PS/2, вместе с адаптерами, которые позволяли бы клавиатурам, которые были электрически способны обрабатывать Стандарт для использования с обоими видами оборудования.
Важно отметить, что в большинстве адаптеров между разъемами PS/2 и DIN, или между PS/2 и USB, они, как правило , не делают ничего, кроме подключения выводов PS/2, которые будут подключены к определенным проводам на PS/2. клавиатура к контактам, которые будут подключены к тем же проводам на клавиатуре USB. Таким образом, такие адаптеры будут работать только в том случае, если клавиатуры предназначены для работы с ними. Хотя новые клавиатуры предназначены для работы с такими адаптерами, подавляющее большинство клавиатур, которые были изготовлены с DIN-штекером, были созданы еще до изобретения USB и, следовательно, были бы неспособны поддерживать его электронным способом. Электрически несложно сконструировать адаптер, который будет взаимодействовать с клавиатурой в стиле AT (или даже в стиле XT) и вести себя как клавиатура USB, которая сообщает, что ее состояние клавиши соответствует состоянию подключенной клавиатуры в стиле AT, но это не так. Это огромный спрос на такие устройства, и поэтому они являются чем-то особенным.
Внутренняя клавиатура ноутбука как внешняя?
Это старый вопрос, но тот, который я слышал много раз на протяжении многих лет и до недавнего времени никогда не давал хорошего ответа, но теперь я сделаю это, и я поделюсь:
Вы можете использовать плату отвода ленточного кабеля, которая требует пайки ленточного кабеля. Лучше всего начинать поиск платы для обсуждения, возможно, с поиска настольных ЖК-дисплеев для подключения к ПЛИС (это очень странно). Разделительная плата имеет набор точек пайки, которые расположены на ленточном кабеле клавиатуры, поэтому вам нужно измерить это и найти подходящую разделительную панель. После того, как вы их подключите, коммутационная плата даст вам достаточно точек, чтобы прикрепить провода, чтобы соединить ее с чем-то вроде Teensy , который может выступать в качестве USB-клавиатуры. Вам нужно было бы написать некоторый код, но это простой код и уровень хобби, поэтому большинство людей могут сделать это с небольшим чтением и следуя нескольким учебникам.
Самым сложным будет подключение ленточного кабеля к коммутационной панели. Это можно сделать, но вы можете испортить ленточный кабель (и клавиатуру ноутбука, к которому он подключен) или несколько ваших попыток, поэтому, если вы собираетесь попробовать, будьте готовы купить больше оборудования в случае, если вы не получите это правильно с первой попытки. Возможно, сначала попробуйте использовать несколько сломанных клавиатур (возможно, вы можете купить немного дешевле в магазине по переработке ПК).
Это может быть хорошим вариантом для тех, кто нашел клавиатуру, которая действительно хорошо работает для них, и стремится к тому, чтобы она работала вне ноутбука, для которого она предназначена.
У каждого свой вкус в интерфейсных устройствах, и для некоторых людей может быть трудно найти подходящую подгонку, поэтому я надеюсь, что это поможет некоторым из тех, у кого есть вкусы / потребности, которые не вписываются в обычный ассортимент готовых продуктов.
Преобразователь адаптераps / 2 в USB для клавиатур — ClickyKeyboards
Описание
Некоторые из наиболее распространенных вопросов и поисковых запросов Google, которые мы получаем:
Вопрос: Как подключить мою любимую клавиатуру ps / 2 к новому компьютеру, у которого есть только порты USB?
Ответ. В старых компьютерных клавиатурах обычно используется разъем ps / 2 (круглый разъем с 4 или 6 контактами). Если вы хотите подключить свою старую клавиатуру к новому компьютеру, вам необходимо физически заменить штекер ps / 2 на штекер USB (прямоугольный, плоский разъем).
В старых компьютерных клавиатурах обычно используется разъем ps / 2 (круглый разъем с 4 или 6 контактами). Если вы хотите подключить свою старую клавиатуру к новому компьютеру, вам необходимо физически заменить штекер ps / 2 на штекер USB (прямоугольный, плоский разъем).
штекер ps / 2
Разъем USB
Вопрос: Мой дешевый зеленый или фиолетовый адаптер ps / 2-USB не определяется автоматически Windows Plug and Play, и я не могу заставить его работать. Где скачать драйверы?
(типичные примеры пассивных адаптеров ps / 2 на USB, которые не являются настоящими преобразователями сигналов ps / 2 в USB)
Ответ: Подавляющее большинство общедоступных преобразователей ps2 в USB — это простые пассивные АДАПТЕРЫ , которые просто меняют форму вилки в соответствии с розеткой.Эти АДАПТЕРЫ предназначены только для подключения проводов ps / 2 к приблизительным проводам USB. Простые адаптеры ps / 2 — USB не используют специальные программные драйверы .
Простые адаптеры ps / 2 — USB не используют специальные программные драйверы .
В общем, большинство пользователей, у которых возникают проблемы с подключением клавиатуры к новым компьютерам, ищут ПРЕОБРАЗОВАТЕЛЬ сигнала PS / 2 на USB . В этих устройствах используется интегральная схема (предварительно запрограммированная микросхема) для активного преобразования сигнала клавиатуры ps / 2 и его преобразования в сигнал клавиатуры USB.
Это позволяет операционной системе автоматически распознавать винтажную клавиатуру ps / 2, как если бы она была стандартной современной USB-клавиатурой.Хорошо спроектированный активный преобразователь ps / 2 в USB будет использовать встроенные драйверы операционной системы для USB-клавиатуры (например, в Microsoft Windows XP, kbdclass.sys и kbdhid.sys).
http://www.microsoft.com/whdc/device/input/default.mspx
Вопрос. Почему я не могу просто сделать физический адаптер ps / 2 и USB-преобразователь самостоятельно. Это должно быть дешево и просто. Я 3733t hX0R.
Это должно быть дешево и просто. Я 3733t hX0R.
A. Если вы технический специалист по электронике со степенью в области энергоэффективности, вы, конечно, можете найти время и деньги, чтобы сделать это самостоятельно.см. ссылку на 36-страничную техническую схему и справочное руководство разработчика для MC68HC908JB8. (или вы можете просто купить предварительно собранный адаптер, указанный на нашей странице)
http://www.freescale.com/files/microcontrollers/doc/ref_manual/DRM014.pdf
Вопрос: Я очень хорошо разбираюсь в компьютерах, умею обращаться с отверткой и умею вскрывать компьютер. Почему я не могу купить карту расширения с портом ps / 2, который подходит к слоту PCI? Я видел их раньше на своих компьютерах на работе, и они должны быть легко доступны.
A. Как корпоративный ИТ-администратор и системный инженер в реальной жизни, я видел компьютеры Dell с портами ps / 2 на задней панели компьютеров, где находятся крышки разъемов PCI. Однако эта специализированная деталь, продаваемая Dell (деталь № F3636), предназначалась только для использования с некоторыми компьютерами Dell Optiplex. Эта часть фактически не подключается к каким-либо слотам PCI на материнской плате, а вместо этого использует 24-контактный ленточный кабель для прямого подключения к специальному разъему на некоторых материнских платах Dell Optiplex.
Однако эта специализированная деталь, продаваемая Dell (деталь № F3636), предназначалась только для использования с некоторыми компьютерами Dell Optiplex. Эта часть фактически не подключается к каким-либо слотам PCI на материнской плате, а вместо этого использует 24-контактный ленточный кабель для прямого подключения к специальному разъему на некоторых материнских платах Dell Optiplex.
Интерфейс клавиатуры — это элементарное устройство низкого уровня, и его необходимо инициализировать очень рано во время процесса загрузки. Любой настоящий компьютерный компьютерный фанат с реальным опытом знает, что шина PCI не настроена и не может использоваться для захвата типа прямых низкоуровневых сигналов ввода-вывода между клавиатурой и компьютером.
Вопрос: Почему так сложно найти USB-адаптер, который бы сочетал старинный интерфейс клавиатуры IBM с современной материнской платой Intel.
Ответ: Интернет-отчеты показывают, что старые клавиатуры IBM ps / 2 потребляют до 25-40 раз больше тока по сравнению с современными клавиатурами. см. ссылки: (http://swvincent.com/ibm-model-m-power/index.html, http://web.archive.org/web/20080228180642/http://www.geocities.com/jszybowski/ клавиатура / index.htm). Один из способов решить эту проблему, добавив резисторы для изменения напряжения, или более простое неразрушающее решение — использовать активный подключаемый преобразователь ps / 2 к USB со встроенной электроникой.
см. ссылки: (http://swvincent.com/ibm-model-m-power/index.html, http://web.archive.org/web/20080228180642/http://www.geocities.com/jszybowski/ клавиатура / index.htm). Один из способов решить эту проблему, добавив резисторы для изменения напряжения, или более простое неразрушающее решение — использовать активный подключаемый преобразователь ps / 2 к USB со встроенной электроникой.
См. Также следующий прием о том, как интегрировать ps / 2 в контроллер USB, чтобы создать собственную клавиатуру USB модели M с небольшой пайкой http: // zevv.нл / играть / разное / ibm-usb /
Вопрос: Будет ли этот адаптер / конвертер работать с дополнительными кнопками на моей мультимедийной клавиатуре (регулировка громкости, спящий режим, проверка почты, переход на домашнюю страницу WWW, дополнительный лосьон)? Будет ли это работать, если на моей клавиатуре будет использоваться специальный программный драйвер? Можете ли вы гарантировать 100% и действительно, действительно обещать, что он будет работать с моей комбинацией оборудования.
Ответ. Этот преобразователь / устройство будет преобразовывать базовый набор сигналов клавиатуры 101-104, которые есть на всех клавиатурах.Он переведет сигнал из ps / 2 в их эквиваленты USB. Затем это устройство использует стандартный встроенный драйвер USB-клавиатуры, который позволяет операционной системе думать, что USB-клавиатура подключена.
Не переводит и не обрабатывает коды дополнительных нестандартных клавиш на мультимедийных клавиатурах. Это устройство будет работать с базовым набором 101-клавишной клавиатуры на американской английской клавиатуре, но также будет работать с 102-клавишными клавиатурами (например, с различными европейскими раскладками), а также с 104/105-клавишными (101/104 клавиши + клавиши Windows). ).Компьютер будет использовать стандартный драйвер USB для клавиатуры USB.
К сожалению, из-за большого разнообразия комбинаций различных клавиатур, компьютеров, операционных систем, опыта пользователей, длины кабеля клавиатуры, возраста устаревшего оборудования и т. Д. Например, предыдущие покупатели обнаружили проблемы несовместимости при использовании этого конвертера с Microsoft Natural MultiMedia ps / 2 Клавиатура. Мы НЕ можем гарантировать 100% совместимость и НЕ предлагаем 100% гарантию удовлетворения, но мы действительно предлагаем стандартную 30-дневную политику простого возврата для всех покупок.
Д. Например, предыдущие покупатели обнаружили проблемы несовместимости при использовании этого конвертера с Microsoft Natural MultiMedia ps / 2 Клавиатура. Мы НЕ можем гарантировать 100% совместимость и НЕ предлагаем 100% гарантию удовлетворения, но мы действительно предлагаем стандартную 30-дневную политику простого возврата для всех покупок.
Перечисленный ниже адаптер / преобразователь представляет собой простое и элегантное решение очень распространенной проблемы.
В отчетах Reader говорится, что этот преобразователь ps / 2 в USB…
… работает в Microsoft Windows 98, 2000, XP, 2003, Vista, Windows 7, Windows 8 (32- и 64-разрядные версии), Windows 10 (32-разрядные версии). бит и 64 бит).
Также хорошо работает с Apple Mac OS 10.4 (Tiger) — 10.14 (Mojave). Позволяет клавиатуре ПК с 1987 года подключаться к Apple MacBook Pro и признана стандартной 101-клавишной клавиатурой ANSI (США).
… Хорошо работает с некоторыми потребительскими и большинством промышленных KVM-переключателей, устанавливаемых в стойку.
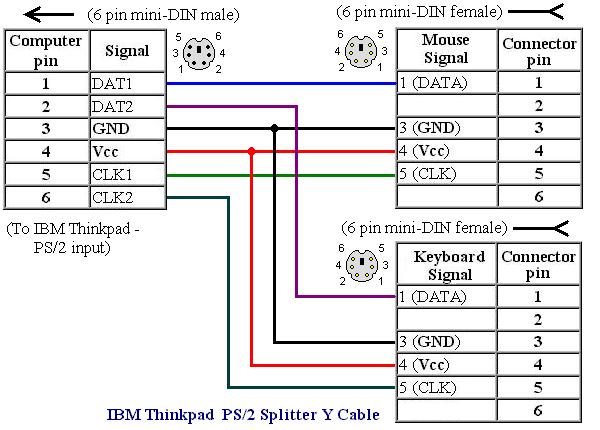
… Работает с другими, более старыми винтажными клавиатурами, в которых используется базовый набор из 101 клавиши, включая старые Tandy (Radio Shack), Northgate, Dell, Gateway, Zenith, Hewlett Packard (HP).
… Работает с другими устройствами, похожими на клавиатуру ps / 2, такими как сканеры штрих-кода, старинные игровые контроллеры, указатели дистанционного управления для PowerPoint.
… Работает так, что его можно использовать в начале процесса загрузки ОС для доступа к меню запуска BIOS (должно поддерживаться в BIOS).
Нравится:
Нравится Загрузка …
СвязанныеКабель-преобразователь USB-PS / 2 — Newegg.com
Если у вас есть функциональная мышь или клавиатура с расширением PS / 2, кабель-преобразователь USB-PS / 2 позволяет подключать эти периферийные устройства к новый ноутбук или настольный компьютер. Получив свое название от серии IBM® Personal System / 2, PS / 2 был стандартом для всех подключений мыши и клавиатуры к ПК до широкого распространения USB. Хотя USB почти полностью заменил PS / 2, на самом деле нет причин выбрасывать вашу любимую клавиатуру, если она все еще выполняет свою работу. Увеличьте срок службы старых клавиатур и мышей и предотвратите их ненужное попадание на свалку с помощью адаптера USB-PS / 2. Техническим специалистам часто нужен набор преобразовательных кабелей для ремонта устаревшего оборудования. Удлинительные кабели-преобразователи USB-PS / 2 обеспечивают большую длину при подключении к серверам или центрам обработки данных, что особенно полезно в некоторых корпоративных средах.
Хотя USB почти полностью заменил PS / 2, на самом деле нет причин выбрасывать вашу любимую клавиатуру, если она все еще выполняет свою работу. Увеличьте срок службы старых клавиатур и мышей и предотвратите их ненужное попадание на свалку с помощью адаптера USB-PS / 2. Техническим специалистам часто нужен набор преобразовательных кабелей для ремонта устаревшего оборудования. Удлинительные кабели-преобразователи USB-PS / 2 обеспечивают большую длину при подключении к серверам или центрам обработки данных, что особенно полезно в некоторых корпоративных средах.
Кабели-преобразователи USB-PS / 2 для питания старых мышей и клавиатур
Широко использовавшийся в 90-х и начале 2000-х годов стандарт PS / 2 уступил место более универсальному и адаптируемому USB-порту и кабелю. Однако нет необходимости отказываться от мыши, если она все еще работает, даже после обновления до нового сервера, ноутбука или настольного компьютера. Просто подключите кабель-преобразователь USB-to-PS / 2, и это устройство должно продолжать работать с вашей новой системой. Адаптеры с вилками «папа» и «мама» обеспечивают универсальность, необходимую для подключения удлинительных кабелей или преобразования USB-порта компьютера непосредственно в порт PS / 2.
Адаптеры с вилками «папа» и «мама» обеспечивают универсальность, необходимую для подключения удлинительных кабелей или преобразования USB-порта компьютера непосредственно в порт PS / 2.
Двойные переходные кабели преобразователя PS / 2 для работы нескольких устройств
Удобство USB заключается в том, что он создал универсальный стандарт, позволяющий различным оптическим и внешним устройствам использовать один и тот же тип порта. Однако из-за широкого внедрения стандарта USB большинство новых настольных компьютеров и ноутбуков теперь не имеют портов PS / 2, поскольку они считаются устаревшими, поэтому, если вы только что перешли на новую башню, используйте двойной PS / 2 конвертерный кабель позволяет подключать устаревшие мышь и клавиатуру к одному USB-порту.Кабели преобразователей с питанием от бортовой шины не требуют дополнительного источника питания. Кабели-адаптеры бывают разных цветов, чтобы соответствовать вашему рабочему месту или офисной среде.
Имеют ли PS / 2 и USB разные преимущества?
Хотя повсеместное распространение USB-кабелей неоспоримо, некоторые пользователи все же предпочитают стандарт PS / 2, особенно для таких приложений, как игры. Кабели-преобразователи USB-PS / 2 позволяют тем пользователям, которые все еще желают приобрести оборудование PS / 2, использовать эти устройства.Стандарт PS / 2 отправляет данные непосредственно на ЦП или процессор (а не на USB, который извлекает данные), и некоторые геймеры применяют этот стандарт из-за потенциального уменьшения задержки. Геймеры часто ищут что-нибудь для повышения скорости отклика, особенно для нескольких ключевых команд. Стандарт PS / 2 часто устраняет некоторые проблемы совместимости, о которых сообщалось с USB-устройствами, продолжая популярность плат и мышей PS / 2. Суть в том, что компьютерный мир продолжает поставлять оборудование в соответствии с этими конкретными предпочтениями.Если вам нравится PS / 2, вам просто нужно убедиться, что ваша система поддерживает соответствующий переходной кабель USB-PS / 2.
Кабели-преобразователи USB-PS / 2 позволяют тем пользователям, которые все еще желают приобрести оборудование PS / 2, использовать эти устройства.Стандарт PS / 2 отправляет данные непосредственно на ЦП или процессор (а не на USB, который извлекает данные), и некоторые геймеры применяют этот стандарт из-за потенциального уменьшения задержки. Геймеры часто ищут что-нибудь для повышения скорости отклика, особенно для нескольких ключевых команд. Стандарт PS / 2 часто устраняет некоторые проблемы совместимости, о которых сообщалось с USB-устройствами, продолжая популярность плат и мышей PS / 2. Суть в том, что компьютерный мир продолжает поставлять оборудование в соответствии с этими конкретными предпочтениями.Если вам нравится PS / 2, вам просто нужно убедиться, что ваша система поддерживает соответствующий переходной кабель USB-PS / 2.
Как подключить и установить клавиатуру компьютера
Обновлено: 07.06.2021, Computer Hope
Сегодня почти все проводные клавиатуры используют USB в качестве интерфейса для компьютера. Старые компьютеры могут использовать PS / 2 в качестве интерфейса к компьютеру. Если ваша клавиатура беспроводная (беспроводная), она может взаимодействовать через Bluetooth, RF (радиочастота) или ИК (инфракрасный порт).
Старые компьютеры могут использовать PS / 2 в качестве интерфейса к компьютеру. Если ваша клавиатура беспроводная (беспроводная), она может взаимодействовать через Bluetooth, RF (радиочастота) или ИК (инфракрасный порт).
Ниже приведены инструкции по подключению каждого из этих типов компьютерных клавиатур.
ПодсказкаЕсли вы хотите отключить клавиатуру от компьютера, выполните действия, противоположные инструкциям на этой странице.
Подключение USB-клавиатуры
ПодсказкаПри подключении USB-клавиатуры компьютер может быть выключен или включен во время установки.
Подключите штекер USB-клавиатуры к USB-портам на задней или передней панели компьютера. Если вы используете концентратор USB, его также можно подключить к концентратору.Тем не менее, мы рекомендуем, если возможно, напрямую подключать к задней панели компьютера.
Если у вас есть портативный компьютер, внешнюю клавиатуру также можно подключить к одному из портов USB. Если USB-порты недоступны, потребуется USB-концентратор.
После подключения клавиатуры она должна быть автоматически обнаружена и установлена. Если у клавиатуры есть какие-либо особенности, вам необходимо установить программное обеспечение клавиатуры и драйверы. Все операционные системы также имеют базовые настройки мыши, которые позволяют вам устанавливать и настраивать базовые настройки мыши.
Может ли мой ноутбук работать с двумя клавиатурами?
Да. Когда вы подключаете внешнюю USB-клавиатуру к ноутбуку, она действует как вторая клавиатура, и обе клавиатуры можно использовать одновременно.
Что делать, если у моей клавиатуры два USB-кабеля?
Некоторые более продвинутые USB-клавиатуры (например, игровая USB-клавиатура) имеют два USB-кабеля. Один из этих кабелей предназначен для клавиатуры, а другой — для портов USB на клавиатуре для других устройств USB. Если вам нужна только клавиатура, можно подключить только один из этих кабелей.
Подключение беспроводной клавиатуры
Все беспроводные клавиатуры имеют приемник, подключенный к компьютеру (обычно через USB-соединение), и клавиатура подключается к этому приемнику по беспроводной сети. Подключите этот ресивер к задней или передней панели вашего компьютера. После подключения убедитесь, что ваша беспроводная клавиатура заряжена и включена.
Подключите этот ресивер к задней или передней панели вашего компьютера. После подключения убедитесь, что ваша беспроводная клавиатура заряжена и включена.
Чтобы включить эти клавиатуры, переверните клавиатуру и посмотрите на заднюю часть клавиатуры. Рядом с нижней или верхней частью клавиатуры должен быть переключатель, который можно перевести в положение включения или выключения.
ПодсказкаДля беспроводной связи с компьютером ваша клавиатура должна иметь хороший сигнал между компьютером и клавиатурой. Убедитесь, что ваша клавиатура находится на прямой видимости приемника. Если у приемника нет удлинительного кабеля, переместите USB-приемник с задней части компьютера на переднюю.
После подключения клавиатуры она должна быть автоматически обнаружена и установлена. Если у клавиатуры есть какие-либо особенности, вам необходимо установить программное обеспечение клавиатуры и драйверы.
Как включить клавиатуру
Беспроводные клавиатуры имеют переключатель питания в нижней части клавиатуры, который позволяет включать и выключать их. Если клавиатура не обнаружена, убедитесь, что выключатель питания находится во включенном положении. Кроме того, если в вашей беспроводной клавиатуре используются съемные батареи, убедитесь, что в клавиатуре установлены заведомо исправные батареи.
Если клавиатура не обнаружена, убедитесь, что выключатель питания находится во включенном положении. Кроме того, если в вашей беспроводной клавиатуре используются съемные батареи, убедитесь, что в клавиатуре установлены заведомо исправные батареи.
Может ли мой ноутбук работать с двумя клавиатурами?
Да. Когда вы добавляете беспроводную клавиатуру к ноутбуку, она действует как вторая клавиатура, и обе клавиатуры можно использовать одновременно.
Подключение клавиатуры PS / 2
ПримечаниеПри подключении или отключении клавиатуры PS / 2 компьютер должен быть выключен.
- Подключите клавиатуру к порту PS / 2 на задней панели компьютера.
- Если посмотреть на заднюю часть компьютера, вы заметите два порта PS / 2 рядом друг с другом. Убедитесь, что вы подключаете клавиатуру к фиолетовому соединению, как показано на рисунке ниже. Если порты PS / 2 не имеют цветовой маркировки, разъем клавиатуры находится ближе всего к левому краю (если смотреть на него сзади).
 При вертикальном подключении, как показано на рисунке ниже, подключение клавиатуры может быть любым портом, в зависимости от корпуса и материнской платы. Найдите небольшой символ клавиатуры рядом с портом, чтобы определить, какой из них предназначен для клавиатуры.
При вертикальном подключении, как показано на рисунке ниже, подключение клавиатуры может быть любым портом, в зависимости от корпуса и материнской платы. Найдите небольшой символ клавиатуры рядом с портом, чтобы определить, какой из них предназначен для клавиатуры.
Если вы не уверены, какой кабель PS / 2 подходит для клавиатуры, когда он находится под столом, кабель клавиатуры PS / 2 зачастую толще, чем кабель мыши PS / 2.
ПримечаниеНа новых компьютерах больше нет портов PS / 2. Если у вас есть клавиатура PS / 2 и компьютер без портов PS / 2, мы рекомендуем приобрести USB-клавиатуру или преобразователь PS / 2 в USB.
Все ли компьютеры имеют порт PS / 2?
Нет. В новых настольных и портативных компьютерах старый порт PS / 2 заменен портами USB. Если у вас более старая клавиатура PS / 2 или устройство PS / 2, вы можете получить переходник (разъем) с PS / 2 на USB, как показано на рисунке. Этот адаптер позволяет старой клавиатуре обмениваться данными с новыми компьютерами, подключаясь между одним из портов USB и штекером PS / 2.
Установить программное обеспечение и драйверы
Если ваша клавиатура имеет специальные функции, такие как сенсорная панель, специальные кнопки или беспроводная связь, для их правильной работы необходимо установить драйверы для конкретной модели.Установите их с диска, поставляемого с клавиатурой, или загрузите их в разделе поддержки на сайте производителя.
Поиск и устранение неисправностей
Как подключить клавиатуру к компьютеру или монитору?
У большинства мониторов нет портов или мест для подключения (вставки) клавиатуры, поэтому вы обычно подключаете клавиатуру к компьютеру (башне). Если у вашего монитора есть порты USB и кабель USB, идущий от монитора к компьютеру, клавиатуру можно подключить к монитору.Если у вас есть компьютер All-in-One, к нему подключается клавиатура, которую некоторые могут принять за монитор.
Могу ли я подключить к компьютеру любую клавиатуру?
Клавиатуры довольно универсальны и могут работать с любым настольным компьютером, ноутбуком или портативным компьютером (ПК или Mac) с необходимым портом клавиатуры. Когда вы подключаете клавиатуру к компьютеру, она должна сразу заработать. На некоторых более продвинутых клавиатурах со специальными клавишами или функциями эти функции могут не работать, пока не будет установлено программное обеспечение.Если программное обеспечение несовместимо с вашим компьютером или операционной системой, вы можете продолжать использовать основные функции клавиатуры без специальных функций. Если на клавиатуре ничего не работает, вам необходимо устранить неполадки с клавиатурой с помощью одной из ссылок, упомянутых ниже.
Когда вы подключаете клавиатуру к компьютеру, она должна сразу заработать. На некоторых более продвинутых клавиатурах со специальными клавишами или функциями эти функции могут не работать, пока не будет установлено программное обеспечение.Если программное обеспечение несовместимо с вашим компьютером или операционной системой, вы можете продолжать использовать основные функции клавиатуры без специальных функций. Если на клавиатуре ничего не работает, вам необходимо устранить неполадки с клавиатурой с помощью одной из ссылок, упомянутых ниже.
Могу ли я подключить клавиатуру своего ПК к компьютеру Apple?
Да. Все клавиатуры ПК можно подключить к компьютеру Apple, а macOS переназначит клавиши-модификаторы для работы с операционной системой. Однако имейте в виду, что, хотя у вас подключена клавиатура ПК, сочетания клавиш Microsoft Windows не будут работать с macOS.Кроме того, если на клавиатуре есть специальные клавиши или функции, они могут не работать или активироваться с macOS.
Как переустановить клавиатуру
Поскольку клавиатура должна работать без установки какого-либо дополнительного программного обеспечения, нет ничего, что можно было бы переустановить или удалить. Если ваша клавиатура не работает или не распознается, попробуйте отсоединить кабель от компьютера и снова подсоединить кабель. Если это не помогает или сбросить клавиатуру, перейдите по следующим ссылкам.
Модификация клавиатуры IBM PS2
Поскольку для + 5В было только одно отверстие подключение к обоим резисторам (чуть ниже контакта 1 цепи резисторов RN2), через отверстия вставлялся первый резистор, правый конец второго резистора подрезается и припаивается прямо впереди первого.Моя модифицированная клавиатура хорошо работает с материнской платой P4T-E, чтобы этот день.
Другие устройства
Я также видел несколько иные симптомы несовместимости, когда
используется с конкретным ноутбуком Toshiba. Клавиатура изначально работает, но
через некоторое время (минуты или часы) он заблокируется или будет казаться
застряла клавиша (в моем случае CTRL). Эта модификация также исправляет эти
проблемы.Кроме того, те же симптомы также были зарегистрированы при использовании
клавиатура с переключателем Belkin KVM (и др.). И снова модификация
дала удовлетворительный результат.
Клавиатура изначально работает, но
через некоторое время (минуты или часы) он заблокируется или будет казаться
застряла клавиша (в моем случае CTRL). Эта модификация также исправляет эти
проблемы.Кроме того, те же симптомы также были зарегистрированы при использовании
клавиатура с переключателем Belkin KVM (и др.). И снова модификация
дала удовлетворительный результат.
Если у вас есть клавиатура PS / 2, для работы которой требуется эта модификация с новой материнской платой, тогда пришлите мне электронное письмо и подскажите марку / модель материнской платы. Я включу это в свой таблица совместимости на этом сайте.
У меня также было сообщение, что другая клавиатура показала то же самое
поведение как у верных старых IBM.Это Northgate Omnikey Ultra.
клавиатуры, и, судя по всему, относится к тому же периоду (середина 1980-х годов). я
сам не видел ни одного из них, но похоже, что они используют те же
Технология «механического переключателя», как у IBM. Если у вас есть один из этих
и у вас возникли проблемы, то решение «Интерфейсный кабель» ниже
может помочь.
Если у вас есть один из этих
и у вас возникли проблемы, то решение «Интерфейсный кабель» ниже
может помочь.
Другие версии клавиатуры IBM
Примечание. Я видел несколько клавиатур этого типа, у которых Печатная плата.Их можно отличить по соединению между печатной платой и 3 светодиода (Num, Caps и Scroll Lock). На печатной плате, описанной выше, соединение состоит из гибких дорожек на печатной плате, как и для ключа матрица. На альтернативных печатных платах соединения выполняются с помощью проводов с заголовки на обоих концах. Аналогичная модификация может быть внесена в альтернативные печатные платы, но вам нужно будет идентифицировать + 5В, часы и данные линии, так как они расположены по-разному.Читатель любезно прислал мне два фотографии его модификации к одной из этих альтернативных печатных плат.
Рисунки 3a, 3b: альтернативная печатная плата контроллера
Альтернатива — сделайте переходной кабель
Есть другое решение проблемы, если у вас другой тип кабеля. клавиатуру той, которую я модифицировал, или, если вы не хотите вмешиваться
с его внутренней работой.Это включает в себя изготовление переходного кабеля, который подключается между клавиатурой и разъемом клавиатуры на материнской плате.
Кабель адаптера содержит ту же модификацию (электрически), что и тот, который я
применяется к клавиатуре.
клавиатуру той, которую я модифицировал, или, если вы не хотите вмешиваться
с его внутренней работой.Это включает в себя изготовление переходного кабеля, который подключается между клавиатурой и разъемом клавиатуры на материнской плате.
Кабель адаптера содержит ту же модификацию (электрически), что и тот, который я
применяется к клавиатуре.
Для изготовления переходного кабеля лучше всего купить прямой удлинительный кабель клавиатуры — типа с вилкой на одном конце и вилкой. гнездо на другом. Этот кабель можно разрезать пополам, а провода оголить так, чтобы два 4.Резисторы 7к можно подключен соответствующим образом. (А эти кабели намного дешевле и проще, чем покупать отдельные вилки и провод).
Все провода следует снова подключить прямо, а затем два резистора.
можно добавить. Один резистор подключается между + 5В и проводами передачи данных, другой подключается.
между проводами + 5В и Clock.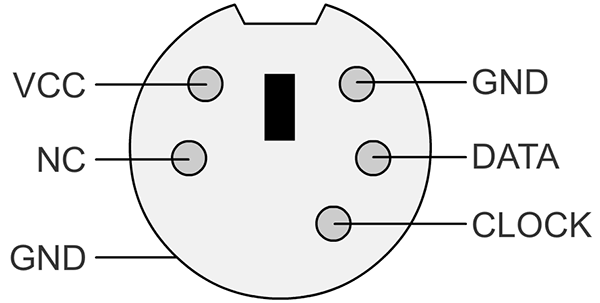 Будьте осторожны, чтобы не закоротить провода.
вместе и, наконец, убедитесь, что все хорошо изолировано
термоусадочная трубка или изолента.
Будьте осторожны, чтобы не закоротить провода.
вместе и, наконец, убедитесь, что все хорошо изолировано
термоусадочная трубка или изолента.
** НОВИНКА ** Один из наших читателей, Рон Бин, разработал и построил небольшую переходную коробку. Он работает так же, как и переходной кабель, и его легче собрать. Подключается к ПК с кабелем типа «папа-папа» PS / 2 (например, те, которые используются для подключения большинства KVM к ПК). Он любезно задокументировал весь процесс (с фотографиями). Я разместил его описание здесь, чтобы любой желающий может это сделать.Пошаговая процедура легко следовать.
Еще одна альтернатива — переходник с USB на PS / 2
Адаптер USB-PS / 2 может решить проблему, предоставив
альтернативный электрический интерфейс к клавиатуре вместо
обычный на материнской плате. Однако, поскольку адаптер теперь находится на другом конце
кабель клавиатуры, потенциально могут быть те же проблемы
общение с клавиатурой столько
новых материнских плат.
В отчетах читателей я обнаружил, что
около половины этих адаптеров работают хорошо, а остальные — нет. Так что если ты
думая об этом подходе, сверьтесь с таблицей ниже, чтобы убедиться, что вы
получите тот, который успешно использовался другими.
Обновление, январь-февраль 2005 г .: Читатель сообщил об успехе в используя это Адаптер USB-PS2 (на фото слева, прикреплен к концу Model-M кабель).Это доступно из www.clickykeyboards.com примерно за 12 долларов США. Их веб-сайт говорит, что они провели много испытаний с этим устройством, и он работал в все дела.
Я недавно приобрел один из этих адаптеров и протестировал его.
шагов. Я пробовал это со своим ASUS P4T-E, а также с Toshiba Tecra 9000.
и ноутбуки Satellite 4030. Это сработало во всех случаях. Я также был
впечатлен тем, что адаптер напрямую поддерживается моими
BIOS материнской платы, поэтому его можно использовать для входа в экраны настроек BIOS
во время процесса загрузки (до того, как какая-либо часть операционной системы
даже загрузился).
Это сработало во всех случаях. Я также был
впечатлен тем, что адаптер напрямую поддерживается моими
BIOS материнской платы, поэтому его можно использовать для входа в экраны настроек BIOS
во время процесса загрузки (до того, как какая-либо часть операционной системы
даже загрузился).
Адаптер USB-PS / 2, изображенный слева, работает. в большинстве, но не во всех случаях. Это стоит около 10 долларов США. Некоторые читатели сказал мне, что это иногда называется «CP Technologies». Я видел его в продаже в большом австралийском магазине электроники. компании (Jaycar) за 19,95 австралийских долларов.
Обновление: недавно я получил два электронных письма от читателей, в которых говорилось, что адаптер
слева не решила свою проблему, а другие добились успеха. У меня также были другие электронные письма, в которых сообщалось о смешанных результатах с другими
переходники. Многие из этих адаптеров были безымянными, поэтому единственный способ
идентифицировать их будет по картинке.
У меня также были другие электронные письма, в которых сообщалось о смешанных результатах с другими
переходники. Многие из этих адаптеров были безымянными, поэтому единственный способ
идентифицировать их будет по картинке.
Подводя итог, есть много других адаптеров USB-PS / 2, некоторые из них фирменные, в то время как другие являются универсальными. Некоторые будут работать, а некоторые нет, поэтому целесообразно спросить, будет ли доступен возврат (или обмен на другой бренд), если адаптер не решить вашу проблему.
Ваш IBM у клавиатуры отсутствует кабель?
Несколько человек спрашивали меня о проводных соединениях стандарта
Кабель клавиатуры IBM. Эту информацию было нелегко найти в сети, поэтому
Я взял один из своих кабелей и проверил его мультиметром. Если у тебя есть
клавиатура, но без кабеля, не выбрасывайте ее! Смотри сюда
для получения информации о том, как самому сделать кабель. Я также включил
Подробную информацию о проводке стандартного кабеля IBM можно найти здесь для справки.
Я также включил
Подробную информацию о проводке стандартного кабеля IBM можно найти здесь для справки.
ps2_adapters — механические клавиатуры
Как и БОЛЬШАЯ электроника, интерфейс клавиатуры с годами изменился.
Удобный гид по денди!
View post on imgur.com - Stubby — пластиковый адаптер AT для PS / 2 (неактивный)
- Ironman — это металлический адаптер AT для PS / 2 (неактивный)
- Mandingo — удлинитель AT с кабельным подключением (неактивный)
- Elvis — знаменитый адаптер Blue Cube PS / 2 — USB (активный)
- Floppy — это двойной адаптер PS / 2 — USB для мыши / клавиатуры (активный)
- Prince — ваш стандартный адаптер Purple Keyboard (неактивный)
Распиновка клавиатуры PS / 2
Отличные руководства по расположению выводов для клавиатуры Sandy55
Manisteinn ставит осциллограф на свой Dell AT101 с Salmon Alps
Адаптеры PS / 2
Спецификация PS / 2 была введена IBM и стала стандартом де-факто.
Схема AT DIN и PS / 2
Активные адаптеры (включая электронику)
БОЛЬШИНСТВО старинных клавиатур, таких как IBM Model M, были разработаны до того, как интерфейс USB засветился в глазах Intel. Итак, вам нужен адаптер, который электрически изменяет сигналы.
Рекомендуемые адаптеры PS / 2, протестированные Redditors. БОЛЬШИНСТВО переходников — полная хрень. МНОГИЕ работают, но едва, и зачем возиться с адаптером за 1,99 доллара, если протестированный за 7 долларов и рекомендованный №1 IBM Model M Expert Clickykeyboards работает безупречно?
ClickeyОбзор клавиатуры
«Blue Cube» GWC Tech AP1400 (UA270) Адаптер USB-PS / 2
Веб-страница производителя
Cyberguy (получите этот ключ расширения, пока находитесь там
Amazon
Newegg
Веб-страница Clickykeyboards Дороже, но вы поддерживаете реселлера, который провел все исследования в поисках этого драгоценного камня!
Канадцы могут купить здесь: Sewell Direct за 8 долларов или Amazon
. Пользователи
Пользователииз ЕС, как правило, могут найти их на ebay: продавец из Великобритании Cable_Star Ships Worldwide — — выполните поиск по запросу «USB-штекер на PS / 2-женский адаптер для активной клавиатуры PS2» или «Общий 131 0835 PS2-адаптер для клавиатуры и USB-адаптер».
USB-адаптер Techkeys / IDInnovations
Ссылка на покупку, Обсуждение, Характеристики и инструкция производителя
Adesso
Двухпортовая мышь и клавиатура Belkin
Номер детали Belkin F5U119vE1
USB-мышь и клавиатура Belkin — старая снятая с производства версия F5U119-E — Amazon примерно за 20 долларов
Более новая версия F5U119vE1 Amazon примерно за 15 долларов. Обратите внимание, что версия V1 сообщила о проблемах в Geekhack.
Cyberguys, 2 порта, мышь и клавиатура
http://www.cyberguys.com/product-details/?productid=10134&rH=1631
орихалкон
Ebay Позволяет переназначить ключи
Simple Passthrough PS / 2 — USB-адаптеры
Зеленые и фиолетовые «немые» адаптеры входят в комплект многих USB-клавиатур / мышей. Обратите внимание, что это пассивные адаптеры, которые НЕ работают со всеми клавиатурами. Контроллер должен распознавать PS / 2 или USB и соответствующим образом настраиваться.
Обратите внимание, что зеленый и фиолетовый ключи взаимозаменяемы:
All About Dongles — включает проводку
Адаптер IBM Rj45 / AT / SDL — USB
Кабели Orihalcon Ebay Custom с USB на SDL
Ebay Listing По сути, маленький кабель для преобразования протоколов и переназначения.
USB к PS / 2
Для преобразования с USB на PS / 2:
Зеленые и фиолетовые «немые» адаптеры входят в комплект многих USB-клавиатур / мышей. Обратите внимание, что это пассивные адаптеры, которые НЕ работают со всеми клавиатурами. Контроллер должен распознавать PS / 2 или USB и соответствующим образом настраиваться.
КВМ:
http://www.aten.com/KVM/Desktop-KVM-Switches/2-Port-PS2-USB-KVM-Switch~CS82U.html # .VN_8YYY76JI
Адаптеры AT на PS / 2
DIN5
Пассивные адаптеры AT
Адаптер изображения слева, кабель клавиатуры справа.
Это простые проходные адаптеры, в отличие от Blue Cube и других преобразователей протоколов.
Digikey
Все виды и формы! Очень много разных вариантов,
Ebay Link ищите «переходник клавиатуры»
Металлический адаптер ClickyKeyboards. ЛУЧШИЙ, но больше не проданный.
Активные адаптеры АКПП
Hagstrom Electronics
Орихалкон
Создайте свой собственный адаптер AT для PS / 2
Подключение старой компьютерной клавиатуры DIN 5 к PS / 2
распиновок, Полный альбом Прокрутите до середины альбома
Терминальная клавиатура для адаптеров PS / 2 или USB
Некоторые клавишные клавиатуры IBM Model M / F 122 имеют DIN 5C, поэтому не будут работать с пассивным адаптером AT-PS / 2
DIN 5C
Модель F 122 Преобразователи Teensy в кабель
Определенные терминалы IBM Model M2 с разъемом RJ11 (модель № 42H0468) могут работать с простым пассивным адаптером PS / 2, ключ Sandy’s Model M2
Преобразование Dolch PAC 64 RJ11 в USB с помощью пассивного адаптера
Совет отладки Windows
Windows поддерживает клавиатуры как USB, так и PS / 2, и фактически может поддерживать одновременное подключение нескольких таких устройств ввода.Однако, когда клавиатура PS / 2 удаляется и USB-клавиатура становится основным устройством ввода (через раздел «Клавиатура» на панели управления), поддержка клавиатуры PS / 2 отключается. Это может расстраивать, если пользователю необходимо снова подключить клавиатуру PS / 2 для выполнения отладки в Windows или когда клавиатура USB больше не работает правильно из-за проблем с подсистемой USB.
Примечание: вы можете подтвердить, что это ваша проблема, загрузив I в режим BIOS или SAFE. Клавиатура PS / 2 по-прежнему разрешает доступ к BIOS и будет работать в загрузчике; это просто не будет корректно работать в Windows.(Однако обычно это работает в консоли восстановления.)
Клавиатурные устройстваPS / 2 управляются службой уровня ядра под названием i8042prt, сокращенно от технического имени порта клавиатуры PS / 2. Когда клавиатура USB добавляется вместо клавиатуры PS / 2, служба i8042prt принудительно отключается. Это сделано для предотвращения конфликта между устройствами PS / 2 и USB, но при переустановке клавиатуры PS / 2 служба не перезапускается автоматически.
Чтобы вернуться к использованию клавиатуры PS / 2, пользователю необходимо отредактировать реестр, чтобы перезапустить службу i8042prt.Для этого InHKEY_LOCAL_MACHINE \ SYSTEM \ CurrentControlSet \ Services \ i8042prt ,, отредактируйте начальное значение и установите его на шестнадцатеричное или десятичное значение 1. Перезагрузитесь и переключитесь на клавиатуру PS / 2 в разделе «Клавиатуры» на панели управления.
Обсуждение
Делаем вашу клавиатуру DIN, не поддерживающую протокол ПК, совместимую с PS / 2 / USB:
См. Вики по изменениям:
http://www.reddit.com/r/MechanicalKeyboards/wiki/modifications#wiki_protocol_adapters_for_making_a_vintage_keyboard_usb_compatible
Dvorak Dongle
http: // www.reddit.com/r/MechanicalKeyboards/comments/2ftwoe/qido_qwerty_to_dvorak_usb_adapter/
Моющаяся клавиатура и мышь HP USB PS2 (BU207AA # ABA)
Цены, характеристики, наличие и условия предложений могут быть изменены без предварительного уведомления. Ценовая защита, соответствие цен или гарантии цен не распространяются на внутридневные, ежедневные предложения или ограниченные по времени рекламные акции. Ограничения по количеству могут применяться к заказам, включая заказы на товары со скидкой и рекламные товары. Несмотря на все наши усилия, небольшое количество товаров может содержать ошибки в ценах, типографике или фотографиях.Правильные цены и рекламные акции подтверждаются в момент размещения вашего заказа. Эти условия применяются только к продуктам, продаваемым на HP.com; предложения реселлеров могут отличаться. Товары, продаваемые на HP.com, не подлежат немедленной перепродаже. Заказы, не соответствующие условиям и ограничениям HP.com, могут быть отменены. Контрактные и оптовые заказчики не имеют права.
Рекомендованная производителем розничная цена HP предоставляется со скидкой. Рекомендуемая производителем розничная цена HP указана либо как отдельная цена, либо как сквозная цена, а также указана цена со скидкой или рекламная цена.На скидки или рекламные цены указывает наличие дополнительной более высокой начальной цены MSRP
Следующее относится к системам HP с Intel 6-го поколения и другим процессорам будущего поколения в системах, поставляемых с Windows 7, Windows 8, Windows 8.1 или Windows Системы 10 Pro, пониженные до Windows 7 Professional, Windows 8 Pro или Windows 8.1: эта версия Windows, работающая с процессором или наборами микросхем, используемыми в этой системе, имеет ограниченную поддержку со стороны Microsoft. Дополнительные сведения о поддержке Microsoft см. В разделе часто задаваемых вопросов о жизненном цикле поддержки Microsoft по адресу https: // support.microsoft.com/lifecycle
Ultrabook, Celeron, Celeron Inside, Core Inside, Intel, логотип Intel, Intel Atom, Intel Atom Inside, Intel Core, Intel Inside, логотип Intel Inside, Intel vPro, Itanium, Itanium Inside, Pentium, Pentium Inside, vPro Inside, Xeon, Xeon Phi, Xeon Inside и Intel Optane являются товарными знаками корпорации Intel или ее дочерних компаний в США и / или других странах.
Гарантия для дома доступна только для некоторых настраиваемых настольных ПК HP. Потребность в обслуживании на дому определяется представителем службы поддержки HP.Заказчику может потребоваться запустить программы самопроверки системы или исправить обнаруженные неисправности, следуя советам, полученным по телефону. Услуги на месте предоставляются только в том случае, если проблема не может быть устранена удаленно. Услуга недоступна в праздничные и выходные дни.
HP передаст в Bill Me Later® информацию о вашем имени и адресе, IP-адрес, заказанные продукты и связанные с ними расходы, а также другую личную информацию, связанную с обработкой вашего заявления. Bill Me Later будет использовать эти данные в соответствии со своей политикой конфиденциальности.
Microsoft Windows 10: не все функции доступны во всех выпусках или версиях Windows 10.Системам может потребоваться обновленное и / или отдельно приобретенное оборудование, драйверы, программное обеспечение или обновление BIOS, чтобы в полной мере использовать все возможности Windows 10. Windows 10 обновляется автоматически, что всегда включено. Могут применяться сборы интернет-провайдера, и со временем могут применяться дополнительные требования для обновлений. См. Http://www.microsoft.com.
Соответствующие критериям HP Rewards продукты / покупки определяются как продукты / покупки из следующих категорий: Принтеры, ПК для бизнеса (марки Elite, Pro и Workstation), выберите Аксессуары для бизнеса и выберите Чернила, Тонер и бумага.
USB, ВНЕШНЯЯ КЛАВИАТУРА ДЛЯ PS2 МЫШЬ ЗАМЕНА PS / 2
Техническое описание в формате PDF Скачать
4XEM USB, ВНЕШНЯЯ КЛАВИАТУРА ДЛЯ PS2 МЫШЬ ЗАМЕНА ПЕРЕХОДНИК PS / 2
Устройство 4XEM PS / 2 для адаптера USB 2.0 имеет надежное 6-контактное гнездо (PS / 2) для подключения к штекерному разъему USB-A, что позволяет подключать клавиатуру или мышь PS / 2 к компьютеру через порт USB. . Возможности этого продукта по преобразованию PS / 2 в USB позволяют легко подключать и отключать устройства без перезагрузки.Качественная сборка гарантирует длительное использование. Для подключения штекера PS / 2 к гнезду USB см. Нашу обратную модель, 4XUSBFPS2M.
Преобразуйте свои устройства PS / 2 в порты USB с помощью адаптера 4XEM PS / 2 to USB.
Пожизненная гарантия
Проблема, которую он решает: Это все еще случается — устаревшее соединение PS / 2 должно работать с USB. Этот адаптер поможет вам.
Зубчатая передача 4XEM пользуется уважением во всей отрасли благодаря своим высоким характеристикам, превосходному качеству и долговечности.
Характеристики:
- Подключите поддерживаемую клавиатуру PS / 2 к USB-порту компьютера
- Гарантированная надежность с пожизненной гарантией; Соответствует Rohs
- Адаптер PS2 — USB / Адаптер PS2 с клавиатуры / USB / Клавиатура PS2 — USB
- Используйте клавиатуру PS / 2 с компьютером, который имеет только порты USB
Технические характеристики:

 Мышка работает и радует. Если у вас есть распайки с других мышек, скидывайте в каменты/
Мышка работает и радует. Если у вас есть распайки с других мышек, скидывайте в каменты/ вырван провод с платы.
вырван провод с платы. su/techno/mshi-i-klaviatur-ps2.html#more-673
su/techno/mshi-i-klaviatur-ps2.html#more-673 Можно что-то сделать в этой ситуации?Я в электротехнике — полный профан.Если кто-то может, помогите.
Можно что-то сделать в этой ситуации?Я в электротехнике — полный профан.Если кто-то может, помогите. за ранее спасибо!
за ранее спасибо!
 спасибо!
спасибо!
 Не могли бы вы мне помочь, проблема такова: Я не особо разбираюсь в «земля», «дата» «+5v» поэтому объясните проще… У меня мышь Genius NetScroll 110 с входом PS2, до недавнего времени я пользовался ей через переходник специальный(PS2 клава/мышь>USB) Переходник сломался, осталось гнездо для PS2 с 4-мя проводами(Черный, зеленый, белый, красный) Есть так-же USB шнур)бывший переходник, там те же цвета проводов, в той же последовательности, я их соединил, мышка горит, но не функционирует, система не опознает устройство. На старом переходнике была небольшая плата, наверно она как-то регулировала напряжение, я не разбираюсь в этом, может в ней проблема? И можно ли так варварски соединить USB+PS2 как сделал я? Буду благодарен за ответы.
Не могли бы вы мне помочь, проблема такова: Я не особо разбираюсь в «земля», «дата» «+5v» поэтому объясните проще… У меня мышь Genius NetScroll 110 с входом PS2, до недавнего времени я пользовался ей через переходник специальный(PS2 клава/мышь>USB) Переходник сломался, осталось гнездо для PS2 с 4-мя проводами(Черный, зеленый, белый, красный) Есть так-же USB шнур)бывший переходник, там те же цвета проводов, в той же последовательности, я их соединил, мышка горит, но не функционирует, система не опознает устройство. На старом переходнике была небольшая плата, наверно она как-то регулировала напряжение, я не разбираюсь в этом, может в ней проблема? И можно ли так варварски соединить USB+PS2 как сделал я? Буду благодарен за ответы.
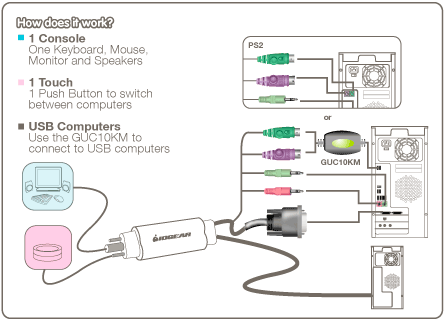 толстый,черный,красный,белый,зелёный
толстый,черный,красный,белый,зелёный При вертикальном подключении, как показано на рисунке ниже, подключение клавиатуры может быть любым портом, в зависимости от корпуса и материнской платы. Найдите небольшой символ клавиатуры рядом с портом, чтобы определить, какой из них предназначен для клавиатуры.
При вертикальном подключении, как показано на рисунке ниже, подключение клавиатуры может быть любым портом, в зависимости от корпуса и материнской платы. Найдите небольшой символ клавиатуры рядом с портом, чтобы определить, какой из них предназначен для клавиатуры.