Добавление и удаление стилей в коллекции экспресс-стилей
В Microsoft Office Word стили — это наборы параметров форматирования для повторного применения к тексту. Предположим, например, что заголовки в документе должны отображаться полужирным шрифтом, определенным цветом и размером шрифта. Хотя параметры форматирования можно настроить вручную для каждого из них, гораздо проще использовать стиль, одновременно применяющий все эти параметры.
Вы можете быстро и легко применить определенный стиль из коллекции «Стили» на вкладке «Главная». Вы также можете управлять содержимым коллекции, добавляя новые или другие популярные стили и удаляя те, которые вам не нужны.
Создание стиля для коллекции «Стили»
Часто используемые стили можно хранить в коллекции «Стили» на вкладке «Главная» для удобства использования. Вы можете в любое время создать новый стиль и добавить его в галерею.
-
Вы можете выбрать текст, который вы хотите отформать как новый стиль.
Например, может быть нужно, чтобы текст, содержащий определенные сведения о вашей компании, всегда был полужирным и красным.
-
На мини-панели инструментов, которая отображается над выделением, укажите нужное форматирование. Например, можно щелкнуть Полужирный иКрасный .
-
Выобрав форматированный текст, щелкните стрелку Дополнительные в правом нижнем углу коллекции «Стили» и выберите создать стиль.

Появится диалоговое окно Создание стиля из форматирования.
-
Придай стилю имя, например Бизнес-факт,и нажмите кнопку ОК. Созданный стиль появится в коллекции «Стили» с именем, которое вы ему предоставили, и сможете применить его, когда текст будет полужирным и красным.
Перемещение стиля в галерею «Стили»
Вы можете переместить любой существующий стиль в коллекции «Стили» для удобного доступа.
На вкладке Главная нажмите кнопку запуска диалогового окна Стили.

Появится области Стили.
-
В правом нижнем углу области Стили нажмите кнопку Параметры.
-
В области Выбор стилей для показавыберите все стили.
Все стили отображаются в области Стили.
-
Выберите текст в документе в стиле, который вы хотите переместить, а затем щелкните его в области задач Стили.

Стиль появится в коллекции Стили.
Изменение стиля в коллекции «Стили»
Вы можете изменить определение стилей, доступных для документа. Предположим, например, что стиль «Заголовок 1» должен быть более выделяем. Вы можете использовать крупный или более крупный шрифт, а также добавить больше места над заголовком и под заголовком.
На вкладке Главная в группе Стили щелкните правой кнопкой мыши стиль коллекции, который вы хотите изменить, и выберитеизменить .
-
В диалоговом окне Изменение стиля измените стиль любым способом, а затем нажмите кнопку ОК.

Например, в области Форматированиещелкните стрелку рядом с полем Цвет и выберите новый цвет шрифта. Все экземпляры стиля автоматически обновляются во всем документе.
Удаление стиля из коллекции «Стили»
-
На вкладке Главная в группе Стили щелкните правой кнопкой мыши стиль, который вы хотите удалить из коллекции.
-
В меню выберите пункт Удалить из коллекции стилей.
Примечание: При удалении стиля из коллекции он не удаляется из записей, которые отображаются в области задач Стили.
 В области задач Стили перечислены все стили документа.
В области задач Стили перечислены все стили документа.
Помимо использования коллекции «Быстрые стили» на вкладке «Главная» для простого применения форматирования к тексту, вы также можете выбрать целый набор стилей, которые вместе создают документы, предназначенные для определенной цели. Например, можно использовать один набор быстрых стилей для отчетов. Оно может включать стили заголовков, абстрактное название, несколько уровней заголовков и текста. Все цвета и форматы стилей в одном наборе стилей предназначены для создания привлекательных и уместных документов.
Создание стиля для коллекции «Быстрые стили»
Набор быстрых стилей содержит основные стили, необходимые для создания документа. Однако вам может потребоваться добавить пользовательский стиль.
- org/ListItem»>
-
На мини-панели инструментов, которая отображается над выделением, укажите нужное форматирование. Например, можно щелкнуть Полужирный иКрасный .
-
Щелкните правой кнопкой мыши нужный пункт, найдите стилии выберите пункт Сохранить выделение как новый быстрый стиль.
Вы можете выбрать текст, который вы хотите отформать как новый стиль.
Например, может быть нужно, чтобы текст, содержащий определенные сведения о вашей компании, всегда был полужирным и красным.
Придай стилю имя, например Бизнес-факт,и нажмите кнопку ОК. Созданный стиль появится в коллекции «Быстрые стили» с его именем и будет готов к применении, когда текст будет полужирным и красным.
Перемещение стиля в галерею «Быстрые стили»
Вы можете переместить любой существующий стиль в галерею «Быстрые стили» для удобного доступа.
-
На вкладке Главная нажмите кнопку запуска диалогового окна Стили и выберите параметры.
org/ListItem»>
-
Вы можете выбрать текст в документе, а затем выбрать стиль в области задач Стили.
Стиль появится в коллекции «Быстрые стили».
В области Выбор стилей для показавыберите все стили.
Все стили отображаются в области задач Стили.
Изменение стиля в наборе быстрых стилей
Вы можете изменить определение стилей в наборе быстрых стилей. Предположим, например, что стиль «Заголовок 1» должен быть более выделяем. Вы можете использовать крупный или более крупный шрифт, а также добавить больше места над заголовком и под заголовком.
На вкладке Главная в группе Стили щелкните правой кнопкой мыши стиль в коллекции «Быстрые стили», который вы хотите изменить, и выберитеизменить .
В диалоговом окне Изменение стиля измените стиль любым способом, а затем нажмите кнопку ОК.
Например, в области Форматированиещелкните стрелку рядом с полем Цвет и выберите новый цвет шрифта. Все экземпляры стиля автоматически обновляются во всем документе.
Сохранение стилей в качестве нового набора быстрых стилей
После изменения набора быстрых стилей вы можете сохранить новый набор стилей в списке наборов стилей, которые можно выбрать.
-
Создавайте новые стили или изменяйте их в наборе быстрых стилей.
Примечание: Вы также можете изменить цвета или шрифты, используемые в наборе быстрых стилей, щелкнув Изменить стили в группе Стили и щелкнув Цвета или Шрифты.
-
На вкладке Главная в группе Стили нажмите кнопку Изменить стилии выберите пункт Набор стилей.
-
Нажмите кнопку Сохранить как набор быстрых стилей.

-
В диалоговом окне Сохранение набора стилей введите имя нового набора быстрых стилей и нажмите кнопку Сохранить.
Чтобы просмотреть новый набор быстрых стилей, в группе Стили нажмите кнопку Изменить стили и выберите пункт Набор стилей. В списке появится новый набор быстрых стилей, который можно применить к документу в любое время.
Удаление стиля из коллекции «Быстрые стили»
-
На вкладке Главная в группе Стили щелкните правой кнопкой мыши стиль, который вы хотите удалить из коллекции.

-
В меню быстрого доступа выберите пункт Удалить из коллекции быстрых стилей.
Примечание: При удалении стиля из коллекции «Быстрые стили» он не удаляется из записей, которые отображаются в области задач Стили. В области задач Стили перечислены все стили документа.
Урок 9. Создание собственного стиля – Эффективная работа в MS Office
Я надеюсь, что вы уже убедились в огромном преимуществе форматирования документа стилями. Время, затраченное на создание собственного стиля и на стилевое форматирование текста, окупается возросшей производительностью труда при редактировании документа. А теперь самое время научиться создавать собственные стили.
По окончании урока вы сможете:
- Создавать собственные стили
- Задавать стили по всему тексту документа
Скачайте документ тут
Откройте документ и проанализируйте содержательную часть (я уже не напоминаю, что следует включить режим Непечатаемых символов и открыть окно Стили). Вы можете выделить любой абзац и увидеть, что каждый абзац имеет стиль Обычный. Но зрительно мы видим, что есть заголовки, списки и обычные абзацы Сразу можно сделать вывод, что документ отформатирован вручную.
Вы можете выделить любой абзац и увидеть, что каждый абзац имеет стиль Обычный. Но зрительно мы видим, что есть заголовки, списки и обычные абзацы Сразу можно сделать вывод, что документ отформатирован вручную.
Конечно одну страничку можно отформатировать вручную, но перед вами маленькая часть 400-страничного документа. Вы уверены, что вручную сможете выдержать единообразие оформления текста? А если возникнет необходимость подредактировать документ?
Исходя из моего опыта, могу с уверенностью заявить, что документ выдерживает не одну правку, прежде чем окончательный вариант идёт на подпись. Поэтому давайте научимся создавать собственные стили, чтобы в дальнейшем легко и без проблем создавать красивый и единообразный текст, а главное очень быстро, вносить изменения в оформление документа.
Итак, в этом документе есть
- Заголовки
- Списки
- Простой текст
1. Создаём собственные стили
Создать собственный стиль можно двумя способами:
1 способОткрываем окно Создать стиль. Для этого в нижней части окна Стиль нажимаем левую кнопку из группы из трёх кнопок.Открывается окно Создание стиля:Согласитесь ‒ это работа вслепую. Конечно, иногда возникает необходимость пройти по этому пути, но не в этом случае.
Для этого в нижней части окна Стиль нажимаем левую кнопку из группы из трёх кнопок.Открывается окно Создание стиля:Согласитесь ‒ это работа вслепую. Конечно, иногда возникает необходимость пройти по этому пути, но не в этом случае.
Изменяем внешний вид абзаца (то есть форматируем его), обращаясь к командам, которые расположены на ленте Главная, а потом задаём имя стилю. Вот этот способ рассмотрим подробно.
Создание собственного стиля «Заголовок»
Шаг 1. Выделяем первый абзац:
- тройной щелчок ЛМ по самому абзацу
- двойной щелчок ЛМ по полосе выделения напротив абзаца.
Шаг 2. Заголовок должен быть заметным в тексте, поэтому зададим ему следующие характеристики:
- Размер 14 пунктов
- Полужирное начертание (ну это уже есть)
- Выравнивание по центру
- Интервал после абзаца (смотри Урок 8. Интервал, выравнивание, отступ)
Шаг 3. Не снимая выделения, вызываем окно Создать стиль.
Шаг 4. В окне Создать стиль в поле Имя вводим имя стиля Заголовок
Не удержусь, чтобы дать совет
| Совет | Называйте стиль так, чтобы вам было понятно место этого стиля в общем списке стиле. Иначе говоря:
|
Шаг 5. Осталось нажать кнопку ОК и увидеть в окне Стили только что созданный стиль Заголовок
Создание собственного стиля «Основной»
Шаг 1. Выделяем первый абзац основного текста.
- тройной щелчок ЛМ по абзацу «В проекте АЭС-2006 для условий площадки 4-ой очереди НВАЭС с ВВЭР-1200 реализована концепция современных АЭС с повышенными технико-экономическими показателями и высоким уровнем безопасности».

- двойной щелчок ЛМ по полосе выделения напротив абзаца.
Шаг 2. Зададим основному тексту следующие характеристики:
- Размер шрифта 12 пунктов (уже есть)
- Отступ красной строки 1 см (смотри Урок 8. Интервал, выравнивание, отступ)
- Выравнивание по ширине страницы
- Интервал после абзаца (смотри Урок 8. Интервал, выравнивание, отступ)
Шаг 3. Не снимая выделения, вызываем окно Создать стиль.
Шаг 4. В окне Создать стиль в поле Имя вводим имя стиля Основной
Шаг 5. Осталось нажать кнопку ОК и увидеть в окне Стили только что созданный стиль Основной
Создание собственного стиля «Список_тире»
Шаг 1. Выделяем первый абзац списка:
- тройной щелчок ЛМ по первому пункту списка «один водо-водяной реактор ВВЭР-1200 тепловой мощностью 3200 MBт, работающий на тепловых нейтронах, с ресурсом корпуса 60 лет.
 Теплоносителем и замедлителем в реакторе является химически обессоленная вода с борной кислотой, концентрация которой изменяется в процессе эксплуатации. В качестве ядерного топлива используется двуокись урана».
Теплоносителем и замедлителем в реакторе является химически обессоленная вода с борной кислотой, концентрация которой изменяется в процессе эксплуатации. В качестве ядерного топлива используется двуокись урана». - двойной щелчок ЛМ по полосе выделения напротив абзаца.
Шаг 2. Зададим маркированному списку следующие характеристики:
- Размер шрифта 12 пунктов (уже есть)
- Выравнивание по ширине страницы
- Интервал после абзаца (Вы обратили внимание, что интервал после абзаца так и не появился?)
- В качестве маркера применим тире (‒)
Шаг 3. Не снимая выделения, вызываем окно Создать стиль.
Шаг 4. В окне Создать стиль в поле Имя вводим имя стиля Список_тире
Шаг 5. Осталось нажать кнопку ОК и увидеть в окне Стили только что созданный стиль Список_тире
Вы считаете, что мы долго делали стили? Пройдите ещё раз этот путь – 30 секунд на создание нового стиля.
А теперь назначим стили по всему документу.
2. Стилевое форматирование всего документа
Присваивать стили вы можете следующими способами:
- Выделить абзац или группу абзацев (смотри Урок 2. Выделяем текстовую информацию в документе Word) и присвоить им стиль из окна Стили (смотри Урок 5. Применение готового стиля)
- Выделить абзац, войти в режим Форматирование по образцу и применить выбранный формат к другим абзацем (смотри Урок 6. Форматирование по образцу)
Отформатируйте весь документ. Посмотрите на конечный результат (Скачайте документ тут) и сравните со своим документом.
Обратите внимание на списки:
В тексте идут подряд 4 абзаца одного стиля Список_тире . Между ними интервала нет, а после последнего абзаца списка интервал появился. Благодаря отсутствию интервалов между абзацами список выглядит единым монолитом, он отделён от остального текста, список нельзя перепутать с остальным текстом. Получился очень интересный эффект оформления документа.
На одном из следующих уроков научимся делать этот эффект уже сознательно.
Теперь вы сможете:
- Создавать собственные стили
- Задавать стили по всему тексту документа
Посмотрите конечный результат:
Создание-собственного-стиля_форматированныйСкачать
Сотворение Адама Микеланджело – ItalianRenaissance.org
Микеланджело, Сотворение Адама, с потолка Сикстинской капеллы в Ватикане, Рим, 1508-1512, фреска
Самая известная часть потолка Сикстинской капеллы – Микеланджело Сотворение Адама . Эта сцена расположена рядом с Сотворением Евы , панелью в центре комнаты, и Конгрегацией Вод , которая ближе к алтарю.
Сотворение Адама отличается от типичных сцен Сотворения, нарисованных до того времени. Здесь доминируют две фигуры: Бог справа и Адам слева. Бог показан внутри парящей туманной формы, состоящей из драпировки и других фигур. Форма поддерживается ангелами, которые летают без крыльев, но чей полет становится ясным благодаря драпировке, которая вырывается из-под них. Бог изображается в виде пожилого, но мускулистого человека с седыми волосами и длинной бородой, которые реагируют на поступательное движение полета. Это далеко от имперских образов Бога, которые иначе создавались на Западе, начиная с эпохи поздней античности. Вместо того, чтобы носить королевские одежды и изображаться всемогущим правителем, он носит только легкую тунику, из-за которой большая часть его рук и ног остается открытой. Можно сказать, что это гораздо более интимный портрет Бога, потому что он показан в состоянии не неприкасаемом и удаленном от человека, но доступном ему.
Бог изображается в виде пожилого, но мускулистого человека с седыми волосами и длинной бородой, которые реагируют на поступательное движение полета. Это далеко от имперских образов Бога, которые иначе создавались на Западе, начиная с эпохи поздней античности. Вместо того, чтобы носить королевские одежды и изображаться всемогущим правителем, он носит только легкую тунику, из-за которой большая часть его рук и ног остается открытой. Можно сказать, что это гораздо более интимный портрет Бога, потому что он показан в состоянии не неприкасаемом и удаленном от человека, но доступном ему.
В отличие от фигуры Бога, раскинувшегося и парящего в воздухе, Адам изображен как бездельничающая фигура, довольно вяло реагирующая на неминуемое прикосновение Бога. Это прикосновение не только даст жизнь Адаму, но и всему человечеству. Следовательно, это рождение человеческого рода. Тело Адама образует вогнутую форму, которая перекликается с формой тела Бога, находящегося в выпуклой позе внутри туманной, парящей формы. Это соответствие одной формы другой, по-видимому, подчеркивает более широкую идею Человека, соответствующего Богу; то есть он, кажется, отражает идею о том, что Человек был создан по образу и подобию Бога, — идею, с которой Микеланджело должен был быть знаком.
Это соответствие одной формы другой, по-видимому, подчеркивает более широкую идею Человека, соответствующего Богу; то есть он, кажется, отражает идею о том, что Человек был создан по образу и подобию Бога, — идею, с которой Микеланджело должен был быть знаком.
Один из вопросов, поднятых в связи с этой сценой, касается личности фигур рядом с Богом. Учитывая ее привилегированное положение под рукой Бога, женская фигура, по-видимому, является важной. Традиционно ее считали Евой, будущей женой Адама, которая ждет в стороне, пока она не будет создана из ребра Адама. Однако совсем недавно была выдвинута теория, что на самом деле это Дева Мария, которая занимает это почетное место рядом с Богом, и ребенок рядом с ней, который, следовательно, должен быть Младенцем Христом. Эта точка зрения подтверждается тем, что Божьи пальцы возложены на ребенка — те же пальцы, которыми священник поднимал Евхаристию во время мессы. эта картина. Если эта последняя интерпретация верна, сотворение Адама будет неразрывно связано с грядущим пришествием Христа, который придет, чтобы примирить человека после грехопадения Адама.
В целом, картина показывает несколько отличительных черт живописного стиля Микеланджело: бездельное положение Адама и Бога, использование мускулистых и скрученных тел, а также изображение фигур, которые кажутся произведениями скульптуры. Хорошо помнить, что Микеланджело был, в конце концов, скульптором. Живопись не была его основным занятием.
«Сотворение Адама» — одна из величайших жемчужин западного искусства, хотя она и остальная часть потолка Сикстинской капеллы пострадали от многовекового дыма, из-за которого потолок значительно потемнел. Не было до 1977, что начата очистка потолка. Результат очистки был ошеломляющим после ее завершения в 1989 году; то, что когда-то было темным и серым, стало ярким. Переход от предварительной очистки к последующей очистке был настолько велик, что некоторые поначалу отказывались верить, что именно так Микеланджело рисовал на самом деле. Сегодня мы гораздо лучше понимаем палитру Микеланджело и мир, который он нарисовал, красиво запечатленный на потолке Сикстинской капеллы.
Дополнительная литература
Сикстинская капелла (Микеланджело: Избранная стипендия на английском языке), под редакцией Уильяма Уоллеса
Стейнберг, Лео. «Кто есть кто в сотворении Адама Микеланджело: хронология неохотного самораскрытия картины». Художественный бюллетень (1992): 552-566.
Настенная скульптура Сотворения из древнего камня
Закладка.О
Это сайт для информации и анализа мира итальянского Возрождения. Текст является оригинальным для этого сайта (ItalianRenaissance.org). Ссылки на продукты выше являются партнерскими ссылками.
Информация для цитирования
Если вы хотите процитировать эту страницу, используйте следующую информацию:
ItalianRenaissance.org, «Сотворение Адама Микеланджело», в ItalianRenaissance.org , 14 сентября 2012 г., https:// www.italianrenaissance.org/michelangelo-creation-of-adam/.
Меню сайта
Популярные посты
Микеланджело вырезал ряд работ во Флоренции во время своего пребывания у Медичи, но в 1490s он покинул Флоренцию и ненадолго отправился в Венецию, … Подробнее →
Самая известная часть потолка Сикстинской капеллы — «Сотворение Адама» Микеланджело.
 Эта сцена расположена рядом с Сотворением Евы, которое … Подробнее →
Эта сцена расположена рядом с Сотворением Евы, которое … Подробнее →Давид — одна из самых узнаваемых работ Микеланджело, ставшая одной из самых узнаваемых статуй во всем мире искусства. Стоя… Подробнее →
— Введение в создание персонажей в мультяшном стиле (Эд Вилл)
Испанский с английскими субтитрами
- 99% положительных отзывов (1,1 тыс.)
- 18449 студентов
- 21 урок (3ч 56м)
- 16 дополнительных ресурсов (7 файлов)
- Онлайн и в своем собственном темпе
- Доступно в приложении
- Аудио: испанский
- испанский, английский, португальский, немецкий, французский, итальянский, польский, нидерландский
- Уровень: Начинающий
- Неограниченный доступ навсегда
Мультяшные персонажи отмечены преувеличенными чертами лица и необычайной индивидуальностью, каждый из которых изображает ситуации и эмоции с особым дизайном. Эд Вилл провел свое детство, приклеившись к экрану телевизора, смотря мультфильмы, и это занятие сильно повлияло на его будущую карьеру и стиль художника-карикатуриста. Как самопровозглашенный фанатик мультфильмов, он стал экспертом в создании ярких персонажей, постепенно формируя их личность с каждым штрихом, пока они не станут больше, чем жизнь.
Эд Вилл провел свое детство, приклеившись к экрану телевизора, смотря мультфильмы, и это занятие сильно повлияло на его будущую карьеру и стиль художника-карикатуриста. Как самопровозглашенный фанатик мультфильмов, он стал экспертом в создании ярких персонажей, постепенно формируя их личность с каждым штрихом, пока они не станут больше, чем жизнь.
В этом курсе Эд научит вас процессу рисования мультяшных персонажей и тому, как добиться невероятных результатов с помощью неожиданных приемов.
Чему вы научитесь на этом онлайн-курсе?
Содержание курса
ПодробнееНачните со знакомства с Эдом Виллом, который расскажет вам о своей карьере и работе, а также о мультфильмах и художниках, повлиявших на его стиль.
Узнайте, что такое мультипликационная карикатура, и как ваш учитель определяет их физические и психологические черты.
Затем начните изучать свой личный стиль с помощью веселых творческих упражнений, основанных на линиях и точках.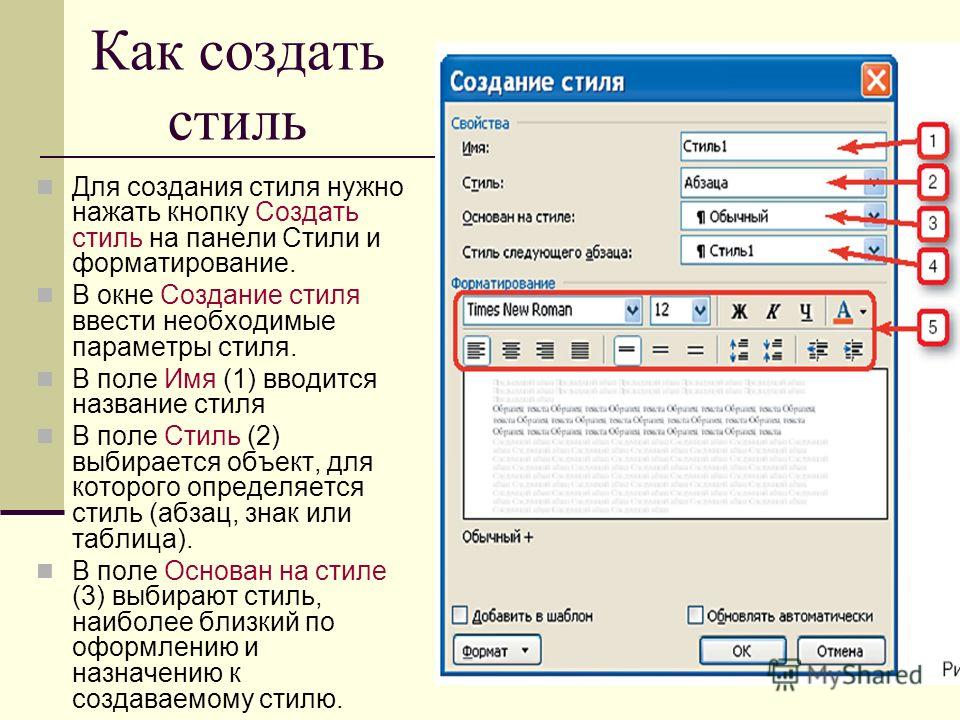 Узнайте, почему получать удовольствие от процесса и совершать ошибки на самом деле важнее, чем стремиться к совершенству.
Узнайте, почему получать удовольствие от процесса и совершать ошибки на самом деле важнее, чем стремиться к совершенству.
После того, как вы разогреете свою руку для рисования, Эд покажет вам свои приемы рисования персонажей и поделится некоторыми практическими советами о том, как формировать и искажать их черты. Узнайте о вращающихся геометрических фигурах, размещении элементов и диспропорциях, а также о том, как выделить определенные части персонажа, сведя к минимуму другие.
Подробно изучите черты лица одну за другой и узнайте, как оживить своих персонажей с помощью широкого спектра выражений.
Перейдите к телу и узнайте, как подчеркнуть индивидуальность ваших персонажей с помощью определенной формы. Затем Эд покажет вам, как рисовать одежду и аксессуары, включая классическую мультяшную перчатку.
Завершите курс, применив все, что вы узнали, для создания собственного оригинального мультяшного персонажа.
Что представляет собой проект этого курса?
Нарисуйте своего собственного экстравагантного персонажа с головы до ног с уникальным стилем и индивидуальностью.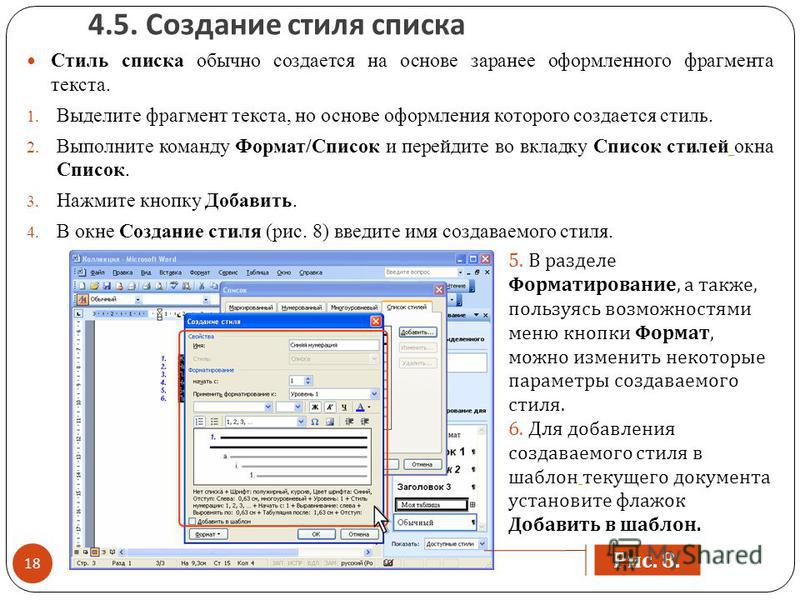
Проекты курсантов
По вихрю
Автор: vaoandrews
Автор: федерикотексера
+487
Для кого этот онлайн-курс?
Художники, иллюстраторы, дизайнеры, создатели персонажей и все, кто хочет научиться веселому и свободному подходу к рисованию мультфильмов.
Требования и материалы
Для прохождения этого курса не требуются навыки рисования; Эд научит вас всем основам, в том числе тому, как побороть страх перед пустой страницей и найти свой собственный стиль.
Все, что вам нужно, это карандаш и немного бумаги.
Отзывы
Эд Вилл родился в Каракасе, Венесуэла, но с 2016 года живет в Мексике. Будучи самопровозглашенным фанатиком мультфильмов, он нашел способ превратить свою страсть в карьеру с помощью искусства создания персонажей.
Помимо иллюстрации и дизайна, Эд работал писателем и фотографом для печатных СМИ, записывал музыкальные альбомы, участвовал в радио- и телепередачах и даже запустил собственный бренд EdVill. В настоящее время он иллюстрирует детские книги и ведет мастер-классы по созданию персонажей для детей и взрослых.
В настоящее время он иллюстрирует детские книги и ведет мастер-классы по созданию персонажей для детей и взрослых.
Содержание
Чего ожидать от курса Domestika
Учитесь в своем собственном темпе
Наслаждайтесь обучением дома без установленного расписания и с помощью простого в использовании метода. Вы сами задаете темп.
Учитесь у лучших профессионалов
Изучите ценные методы и приемы, объясненные ведущими экспертами в творческом секторе.
Познакомьтесь с опытными учителями
Каждый эксперт учит тому, что у него получается лучше всего, с четкими инструкциями, искренней страстью и профессиональным пониманием каждого урока.
Сертификаты
Плюс
Если вы являетесь подписчиком Plus, получите специальный сертификат, подписанный вашим учителем для каждого курса. Поделитесь им в своем портфолио, социальных сетях или где угодно.

Получите места в первом ряду
Видео высочайшего качества, чтобы вы не упустили ни одной детали. С неограниченным доступом вы можете смотреть их столько раз, сколько вам нужно, чтобы усовершенствовать свою технику.
Делитесь знаниями и идеями
Задавайте вопросы, запрашивайте отзывы или предлагайте решения. Поделитесь своим опытом обучения с другими учащимися в сообществе, которые так же увлечены творчеством, как и вы.
Присоединяйтесь к глобальному творческому сообществу
Сообщество является домом для миллионов людей со всего мира, которые любопытны и увлечены исследованием и выражением своего творчества.
Смотрите профессионально подготовленные курсы
Domestika курирует свой список учителей и самостоятельно разрабатывает каждый курс, чтобы обеспечить высококачественное онлайн-обучение.
Часто задаваемые вопросы
Что такое онлайн-курсы «Доместики»?
Курсы «Доместика» — это онлайн-курсы, которые предоставляют вам инструменты и навыки, необходимые для выполнения определенного проекта. На каждом этапе проекта видеоуроки сочетаются с дополнительными учебными материалами, поэтому вы можете учиться на практике. Курсы Domestika также позволяют вам делиться своими проектами с учителем и другими учениками, создавая динамичное сообщество курса.
На каждом этапе проекта видеоуроки сочетаются с дополнительными учебными материалами, поэтому вы можете учиться на практике. Курсы Domestika также позволяют вам делиться своими проектами с учителем и другими учениками, создавая динамичное сообщество курса.
Когда курсы начинаются и когда заканчиваются?
Все курсы на 100 % онлайн, поэтому после их публикации курсы начинаются и заканчиваются в любое время. Вы задаете темп урока. Вы можете вернуться, чтобы просмотреть то, что вас больше всего интересует, и пропустить то, что вы уже знаете, задать вопросы, ответить на вопросы, поделиться своими проектами и т. д.
Что входит в курсы «Доместики»?
Курсы разделены на разные блоки. Каждое из них содержит уроки, информационный текст, задачи и практические упражнения, которые помогут вам шаг за шагом выполнять проект, а также дополнительные дополнительные ресурсы и файлы для загрузки. У вас также будет доступ к эксклюзивному форуму, где вы сможете взаимодействовать с учителем и другими учениками, а также делиться своей работой и проектом курса, создавая вокруг курса сообщество.





 В области задач Стили перечислены все стили документа.
В области задач Стили перечислены все стили документа.


 Теплоносителем и замедлителем в реакторе является химически обессоленная вода с борной кислотой, концентрация которой изменяется в процессе эксплуатации. В качестве ядерного топлива используется двуокись урана».
Теплоносителем и замедлителем в реакторе является химически обессоленная вода с борной кислотой, концентрация которой изменяется в процессе эксплуатации. В качестве ядерного топлива используется двуокись урана».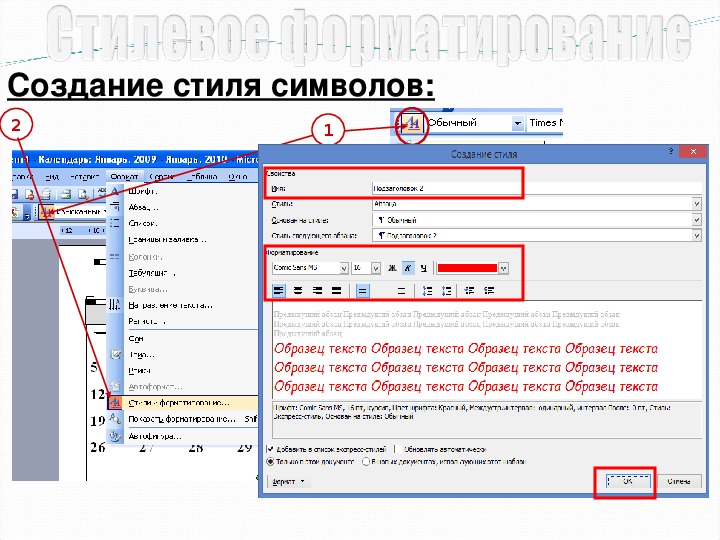 Эта сцена расположена рядом с Сотворением Евы, которое … Подробнее →
Эта сцена расположена рядом с Сотворением Евы, которое … Подробнее →