Черный цвет в интерьере, черные стены и обои фото
Черный цвет в интерьере способен создать спокойную и умиротворяющую атмосферу, подчеркнуть контрасты и придать изысканности стилю. Многие люди прекрасно ощущают себя именно в темных помещениях. Им комфортно и спокойно в комнате с черными стенами.
Черный цвет всегда очень глубокий. К сожалению, в нашей стране черный цвет в интерьере используется редко. Многим сложно решится на черные стены, мы часто боимся экспериментов. Существует стереотип, что темный цвет делает помещение визуально более тесным. Да, это действительно так, но только не с черным цветом. Глубокий черный цвет создает ощущение нескончаемого пространства. Кроме того, в сочетании с зеркальной стеной в интерьере создастся ощущение глубины комнаты.
Черная стена важный элемент в создании галереи в интерьере. Галерея картин или фотографий прекрасно будет смотреться на контрасте с черным.
Сочетания цветов в интерьере с черным
Черный цвет в интерьере прекрасно сочетается со всеми цветами. Это могут быть яркие и броские цвета или пастельные оттенки. Черный может объединить и гармонизировать большое количество ярких аксессуаров в комнате. Он прекрасно смотрится с нежным розовым, белым, золотым, красным, бирюзовым и бежевым цветами.
Если Вы хотите создать «королевскую» атмосферу, отдайте предпочтение черному цвету в сочетании с золотым и белым. Это классический вариант использования черного цвета в интерьере.
Черный всегда изысканно выглядит на контрасте с белым. Черно-белый интерьер будет выглядеть утонченно. Такое сочетание подойдет для квартиры современного холостяка, разбирающегося в моде и стилях.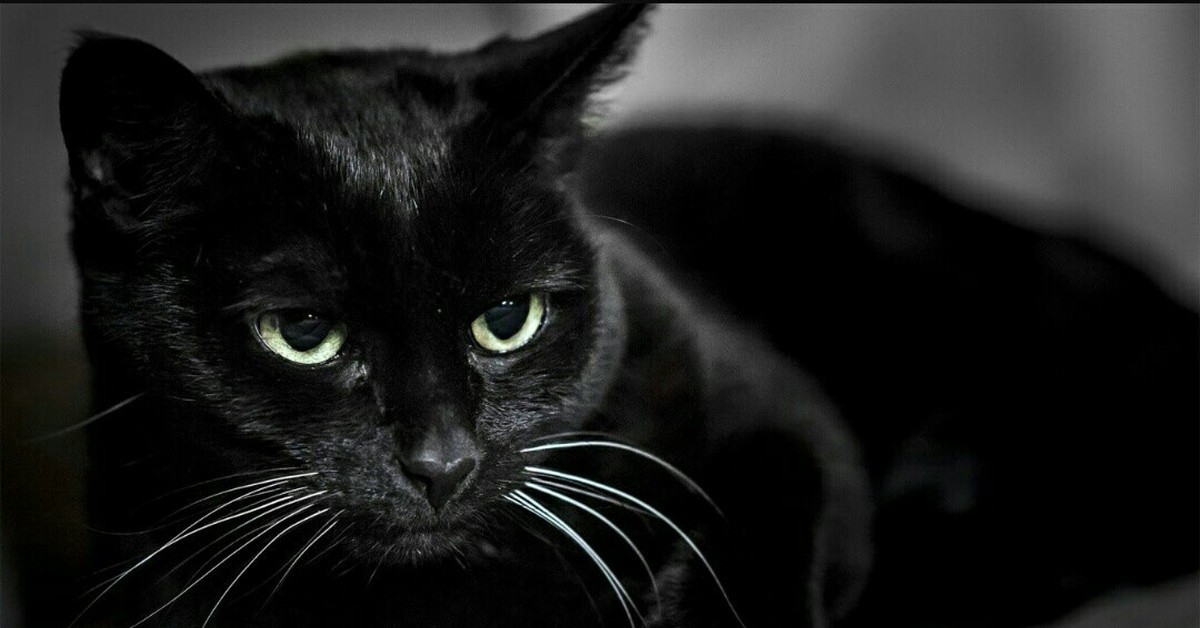
Черный цвет в интерьере хорошо подойдет и для нежилых помещений, например, коридора, ванной, рабочего кабинета или библиотеки.
Черный цвет в интерьере гостиной
В интерьере гостиной черный цвет можно использовать в любом количестве. Всё зависит от Ваших вкусов и желаний.
К примеру, в интерьере этой гостиной комнаты (фото выше) был использован матовый черный в сочетании с яркими аксессуарами. Лимонные, красные, розовые и голубые подушки, золотые рамы и бронзовый светильник: такие несочетаемые между собой цвета прекрасно чувствуют себя в темном интерьере не конфликтуя между собой по стилю.
Яркие детали выглядят на черном фоне ещё более ярко. Поэтому, если Вы хотите создать спокойный интерьер с черными стенами, будьте аккуратны с цветными аксессуарами.
Черный цвет в интерьере прекрасно смотрится и в сочетании с деревом. Натуральные материалы всегда выигрышно смотрятся на контрастных черных или белых стенах.
Черный подойдет и для этнического стиля. Темный цвет только подчеркнет яркие этнические узоры и предметы интерьера.
Черные стены.Черные обои в интерьере
Создать черные стены можно с помощью покраски стен. Краска может наносится прямо на стену, если поверхность достаточно ровная, вагонку или же на обои под покраску. Для жилых помещений лучше выбирать матовую краску. Матовые черные стены смотрятся более благородна, в них не бликует свет и не создается ощущение беспорядка. Оттенок черного лучше выбирать сероватый. Идеальной краской станет та, которая будет похожа на черную школьную доску. В такой матовой комнате Вы будете чувствовать себя комфортно.
Ещё один из вариантов черной стены — стены с лепниной. Декоративные молдинги подчеркнут стиль помещения и создадут дополнительный декор.
Черную стену можно украсить мягкой контрасной стенкой (фото выше), яркой картиной, или целой галереей работ. Также на черной стене найдет своё место не только галерея картин, но и одно или несколько зеркал в золотых рамах.
Черные обои с неярким узором будут смотреться значительно лучше, чем с выделяющимся, мелким и повторяющимся рисунком.
Ещё один из вариантов — кирпичная стена черного цвета. Она создает эффект фактурности. Такая стена больше подойдет для нежилой комнаты.
Черная кирпичная стена найдет свое место в кабинете, библиотеке или ванной комнате.
Прекрасное решение для рабочего кабинета — черная стена с постерами и картинами, деревянная мебель и стальная полка (фото выше).
Ещё один из вариантов рабочего кабинета с черными стенами. Прозрачный столик и, как бы в противовес ему, тяжелые металлические стеллажи.
Эта стена (фото выше) окрашена специальной черной краской, имеющей эффект меловой доски. На такой поверхности может проявить своё творчество ребенок. Ну а тем, кто привык делать списки покупок или дел, такая стена подойдет в качестве неплохого напоминания.
Аксессуары и мебель черного цвета в интерьере
Теперь поговорим об аксессуарах и мебели черного цвета.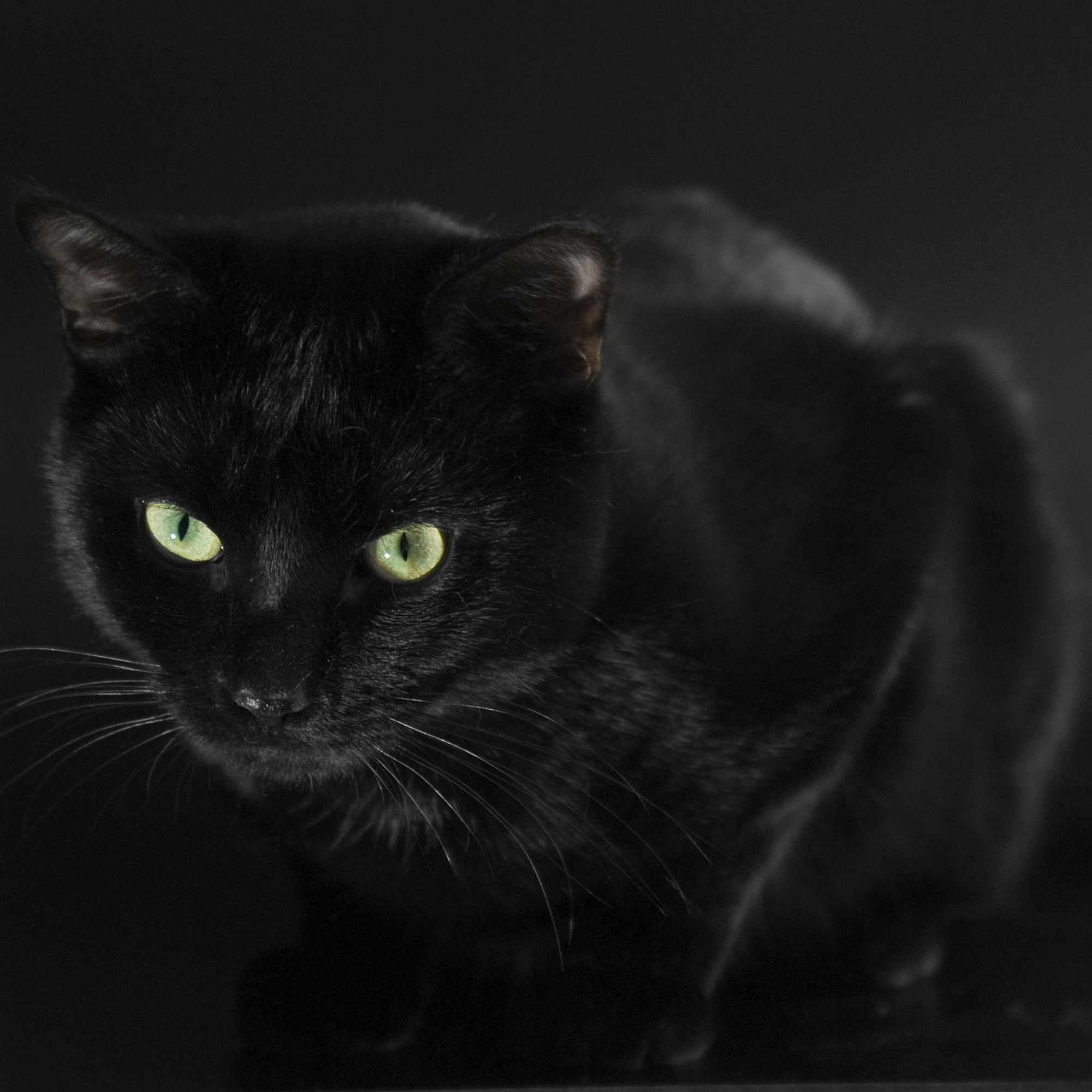 Обычно такую мебель используют в контрастных интерьерах. Например, в интерьере с белоснежными, пастельными или яркими стенами черная мебель будет смотреться превосходно.
Обычно такую мебель используют в контрастных интерьерах. Например, в интерьере с белоснежными, пастельными или яркими стенами черная мебель будет смотреться превосходно.
Ещё один из вариантов использования черного цвета в интерьере — оконные рамы с разделением. Толстые деревянные рамы можно окрасить черным цветом. Это будет выглядеть стильно и необычно для наших традиционных интерьеров.
Черный комод в пастельном бирюзовом интерьере (фото ниже). Чтобы избежать эффекта черного пятна, на стену были добавлены темные картины, на пол ковер с зигзагообразными черно-белыми полосами.
Часто, совершенно в обычном светлом интерьере можно встретить черную дверь. Обычно, такие темные двери «поддерживаются» с помощью нескольких картин в толстых черных рамах. В данном случае это зеркала (фото выше).
Черно-белые полоски в интерьере необходимо использовать очень аккуратно. Такой активный рисунок способен погубить всю идею. Несколько аксессуаров в полоску или одна из стен — придется выбирать.
Несколько аксессуаров в полоску или одна из стен — придется выбирать.
Черный цвет в интерьере гостиной
Черный цвет в интерьере гостиной комнаты смотрится по-королевски стильно. Рассмотрим несколько вариантов использования черных стен.
Черные стены, черный пол и контрастные белый диван и потолок. Несколько деревянных предметов и изделий из коричневой кожи, спокойные картины и полное отсутствие ярких пятен. В таком интерьере сразу выделяются и красивая лампа с ковкой и толстые гипсовые галтели с узором. Акцентом здесь, конечно, стал белый диван.
Черная стена с галереей картин. Здесь использованы исключительно портреты. Для создания более спокойной обстановки можно использовать пейзажи или изображения растений и животных. Обратите внимание на сочетание современных работ без рамы со старинными портретами в багетах. Несколько ярких элементов в интерьере этой комнаты создают неповторимость интерьера и гармонию. Это и красный лаковый столик и бархатная болотная тахта.
Классический вариант использования черного цвета в интерьере гостиной. Сочетание черных стен с золотым, бежевым и белым.
Черный цвет в интерьере спальни
Черный цвет идеален для спальни. Вот несколько вариантов использования черного цвета в спальне.
Светлая спальня с черной матовой стеной и черным кожаным креслом. В таком интерьере гармонично смотрится меховой плед и подушки.
Черные стены и черная мебель в интерьере этой спальни контрастирует с белоснежным пастельным бельем.
В этом интерьере использован темный серый цвет (фото ниже). Уже не такой темный оттенок смотрится намного проще и не так изысканно.
Черный цвет в интерьере кухни
Черный цвет в интерьере кухни необходимо использовать очень дозировано. Лучше не отдавать предпочтение черному как основному цвету помещения. В качестве основного цвета для кухни подойдет цвет слоновой кости или беж.
Черный в интерьере кухни прекрасно смотрится в геометрических элементах. Например, шахматный пол с черной и белой плиткой классическое сочетание, часто используемое на кухнях скандинавского стиля. Пол с геометрическим узором черного и серых цветов (фото ниже) — отличное решение для поклонников стильных и необычных решений.
В интерьере кухни черный цвет может быть использован в декоре задней панели (фартуке), столешницы, фасадов, стен или полов.
Стильно и необычно смотрится черная вытяжка и другая кухонная техника на фото ниже. Она декорирована бронзовыми деталями.
Черный цвет подойдет для кухни практически любого стиля. Это может быть как классический интерьер, так и стиль лофт.
Черный цвет в интерьере детской
Сегодня черный настолько популярен, что используется и в таких помещениях как детских комнаты. Всё чаще и чаще можно встретить детскую с черной стеной. И выглядит это очень стильно, а вовсе не траурно, как многие могли бы подумать.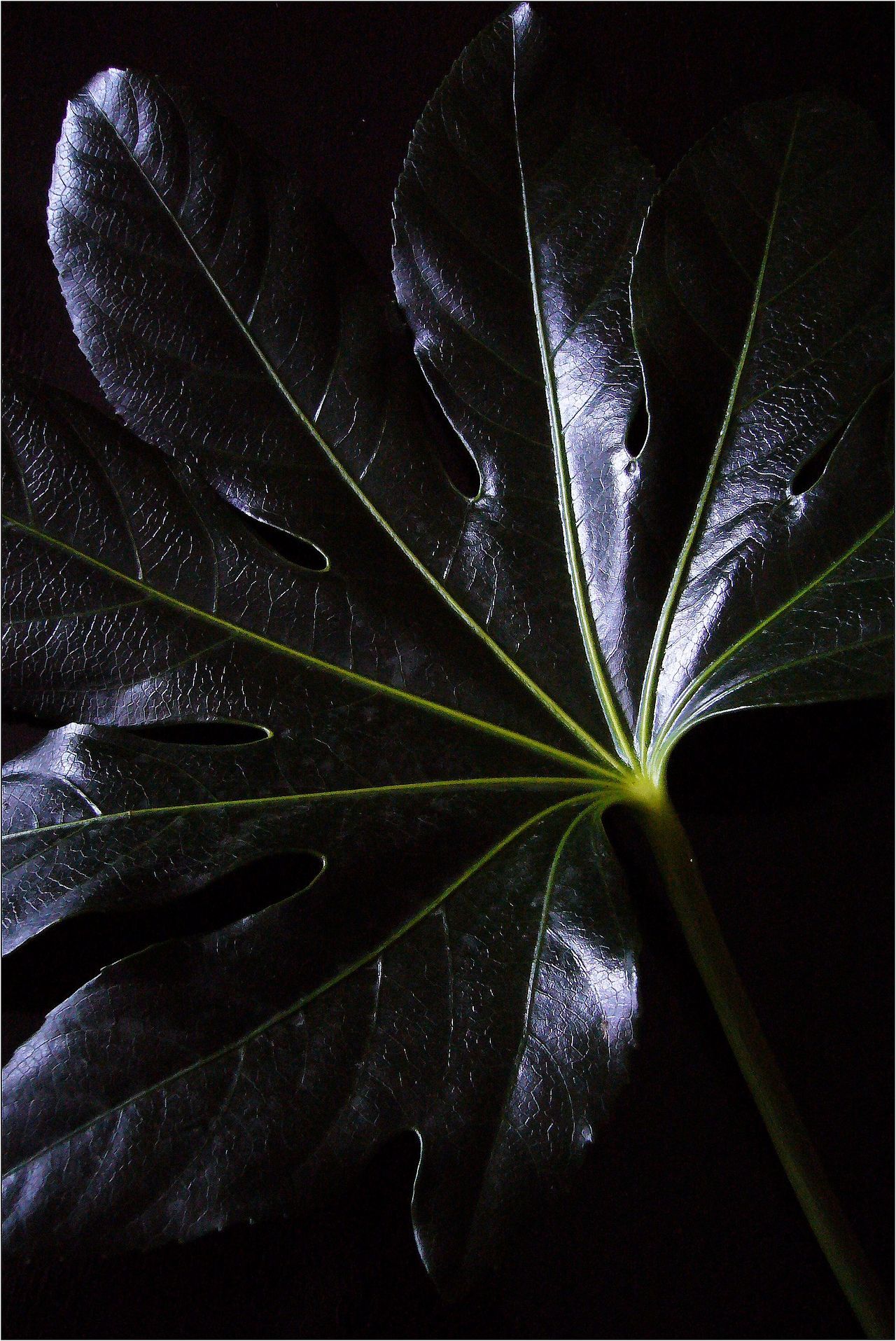
Только взгляните на эти прекрасные детские комнаты с черной стеной! Они выглядят великолепно, не правда ли? Яркие подушки, ковры и светлая мебель делает обстановку стильной и необычной.
В этом интерьере детской комнаты (фото ниже) была использована черная краска для меловой доски. На ней ребенок может рисовать мелками, а мама не бояться за испорченные обои.
Часто в интерьере детской используется черный пол. К примеру, черный матовый наливной пол с подогревом — отличная альтернатива линолеуму.
Черный цвет в интерьере ванной комнаты и туалета
Черный цвет в интерьере ванной смотрится стильно и необычно. Такая ванная больше будет напоминать кабинет. Добавьте несколько золотых аксессуаров и хрустальные светильники и Вы точно удивите всех своим нестандартным дизайном.
Черный цвет стен или мебели прекрасное решение современного интерьера. Если Вы сомневаетесь в выборе черного цвета или боитесь кардинальных экспериментов, попробуйте сделать черной одну из стен и развесить на ней картины.
Если Вы сомневаетесь в выборе черного цвета или боитесь кардинальных экспериментов, попробуйте сделать черной одну из стен и развесить на ней картины.
Интересные статьи:
загрузка…
Похожие материалы:
Обеспечение точной цветопередачи в Photoshop
1. Предварительное согласование всех аспектов управления цветом с остальными участниками рабочего процесса (при их наличии).
Согласуйте интеграцию рабочего процесса управления цветом у своих рабочих групп и поставщиков услуг, конфигурацию программного обеспечения и оборудования для их интеграции в систему управления цветом, а также уровень, на котором будет осуществляться управление цветом.
2. Калибровка и настройка профиля монитора.
Профиль монитора — это первый профиль, который нужно создать. Точность цветопередачи крайне важна на этапе принятия художественных решений, касающихся цветов в документе.
3. Создание цветовых профилей для всех устройств ввода и вывода (например, сканеров и принтеров), которые планируется использовать в производственном процессе.

С помощью профилей система управления цветом распознает, каким образом то или иное устройство воспроизводит цвета, а также определяет текущие цвета в документе. Профили устройств часто устанавливаются при подключении этих устройств к компьютеру. Кроме того, более точные профили для конкретных устройств и условий можно создавать с помощью сторонних программных и аппаратных средств. Если документ планируется печатать в типографии, то профиль для конкретного устройства или условий печати следует получить у поставщика услуг.
4. Установка параметров управления цветом в приложениях Adobe.
Большинству пользователей достаточно цветовых параметров по умолчанию. Однако при необходимости эти параметры можно изменить. Для этого выполните следующие действия.
Если вы работаете с несколькими приложениями Adobe, выберите стандартную конфигурацию управления цветом и синхронизируйте цветовые настройки всех приложений с помощью программы Adobe® Bridge. После этого можно приступать к работе с документами.

Если вы работаете только с одним приложением Adobe или для отдельного приложения нужно задать пользовательские параметры управления цветом, это можно сделать прямо в нужном приложении.
5. (Дополнительно) Просмотр цифровой цветопробы
Создав документ, можно просмотреть его в режиме цифровой цветопробы, чтобы получить представление о цветопередаче на печати или на конкретном устройстве.
Удалить черный цвет в фотошопе. Удалить цвет в фотошопе
При работе с графическими файлами нередко возникает необходимость убрать фон вокруг какого-то объекта. Это может быть связано с вставкой этого элемента фотографии в какую-то композицию, или желанием заменить задний план картинки. В связи с этим возникает популярный вопрос: «Как в «Фотошопе» удалить фон фотографии?»
Удаление однотонного фона
Рассматривая вопрос об очистке заднего плана на фотографии, стоит отдельно рассмотреть вопрос о том, как быстро в «Фотошопе» удалить фон, имеющий однородный оттенок. Это позволит избежать лишней работы, требуемой при удалении разноцветной части картинки.
Это позволит избежать лишней работы, требуемой при удалении разноцветной части картинки.
Перед тем как удалить необходимый фрагмент фотографии, его необходимо выделить. Сделать это можно десятками различных способов, но если требуется выделить какой-то определённый оттенок цвета, то в «Фотошопе» существует специальный инструмент, позволяющий сделать это максимально быстро. Выбрав в панели быстрого доступа пункт меню «Выделение», необходимо найти пункт «Цветовой диапазон».
В появившемся окне останется выбрать инструмент «Пипетка» и щёлкнуть по фону, который требуется выделить. С помощью бегунков останется лишь отрегулировать выделяемую область и нажать «Да». Результатом этих действий будет выделение всех областей фотографии, содержащей выбранный цвет. Для удаления потребуется нажатие клавиши «Del» на клавиатуре. Данный способ является одним из самых простых, качественно решающих задачу, как в «Фотошопе» удалить фон.
«Волшебная» очистка
Аналогом такого удаления фона является инструмент «Ластик», который может выполнить это действие ещё быстрее. Для этого достаточно выбрать «Волшебный ластик» и кликнуть один раз по заднему плану — в результате на его месте появится шахматный фон, который символизирует о наличии прозрачной части фотографии. Минусом такого подхода является отсутствие контроля области, которая будет удалена, в отличие от использования быстрого выделения.
Для этого достаточно выбрать «Волшебный ластик» и кликнуть один раз по заднему плану — в результате на его месте появится шахматный фон, который символизирует о наличии прозрачной части фотографии. Минусом такого подхода является отсутствие контроля области, которая будет удалена, в отличие от использования быстрого выделения.
Для того чтобы обеспечить контроль за тем, как удалить в «Фотошопе» без последствий для остальной части фотографии, стоит воспользоваться ещё одним «волшебным» инструментом, работающим по аналогичному алгоритму с ластиком, но выполняющим выделение вместо удаления. Таких инструментов два, и они выполняют одинаковые действия — и «Быстрое выделение». Единственным отличием является то, что «палочка» требует пошагового выбора оттенка, а выделение позволяет проводить курсором по большому пространству картинки сразу.
Режим быстрой маски
Предыдущие подходы — ответ на вопрос, как удалить белый фон. В «Фотошопе», помимо одноцветных задних планов, есть возможность очистить и многоцветные. Такая потребность может возникнуть, если там изображен несоответствующий требованиям пейзаж. Так как удалить задний фон в «Фотошопе»?
Такая потребность может возникнуть, если там изображен несоответствующий требованиям пейзаж. Так как удалить задний фон в «Фотошопе»?
Для точного удаления необходимой части фотографии также существует несколько способов. Первый из них заключается в использовании «Быстрой маски». Маска — специальный механизм, позволяющий пользователю с помощью рисующих инструментов закрашивать область, которую требуется выделить. Для быстрого перехода в «Быструю маску» достаточно нажать на клавиатуре букву Q. Затем с помощью кисточки и ластика требуется закрасить часть фотографии, которая должна быть удалена. Вернувшись в обычный режим нажатием той же клавиши, мы заметим, что необходимая область картинки будет выделена — для её удаления останется нажать уже знакомую клавишу Del.
Удаление фона с помощью «Лассо»
В случае если объект, вокруг которого требуется выделить задний план, имеет достаточно чёткие границы, то существует ещё один удобный способ, как в «Фотошопе» удалить фон. Для этого следует воспользоваться инструментом «Лассо». Он предоставляется пользователю в трёх видах. Первый имеет аналогичное название, «Лассо», — он позволяет произвольно проводить линии будущего выделения области. С его помощью достаточно непросто точно выделить необходимую часть, поэтому чаще используются два других варианта инструмента.
Для этого следует воспользоваться инструментом «Лассо». Он предоставляется пользователю в трёх видах. Первый имеет аналогичное название, «Лассо», — он позволяет произвольно проводить линии будущего выделения области. С его помощью достаточно непросто точно выделить необходимую часть, поэтому чаще используются два других варианта инструмента.
Следующий — это «Прямолинейное лассо» — с его помощью можно рисовать область выделения, используя прямые линии. Таким образом можно провести чёткую границу, например вокруг зданий или угловатых геометрических фигур.
Для более сложных элементов, например силуэта человека, следует воспользоваться «Магнитным лассо». Оно, благодаря своему алгоритму действий, движется по контуру объекта, определяя его с помощью разницы цветов — достаточно приблизительно провести курсор мышки вокруг элемента фотографии.
В результате использования «Лассо» будет выделен сам элемент. Для того чтобы выполнить удаление, выделение следует инвертировать, нажав сочетание клавиш Ctrl + I. Затем можно выполнять удаление заднего фона.
Затем можно выполнять удаление заднего фона.
Другие способы
Стоит отметить, что, разбираясь с тем, как в «Фотошопе» удалить фон, можно найти ещё несколько различных способов. Однако большинство из них выполняются достаточно сложно, позволяя сделать удаление более чётким. Однако добиться хорошего результата можно и более простыми средствами, затратив на это чуть больше усидчивости и старания, при этом даже, возможно, сэкономив немного времени.
При работе с изображениями, приходится отделять мух от котлет, т.е. фон от картинки.
Существует множество мест, где можно скачать отличные клипарты, которые, в своем большинстве, идут с белым фоном. От него, понятное дело, нужно избавляться. Я вспомнил четыре способа как это можно сделать. О них и пойдет речь в настоящей статье.
Способ 1
Убрать белый фон у изображения, применив инструмент .
Это один из самых простых и быстрых способов выполнения такого рода операции. Выбрав ластик на панели инструментов, щелкните им по белому фону.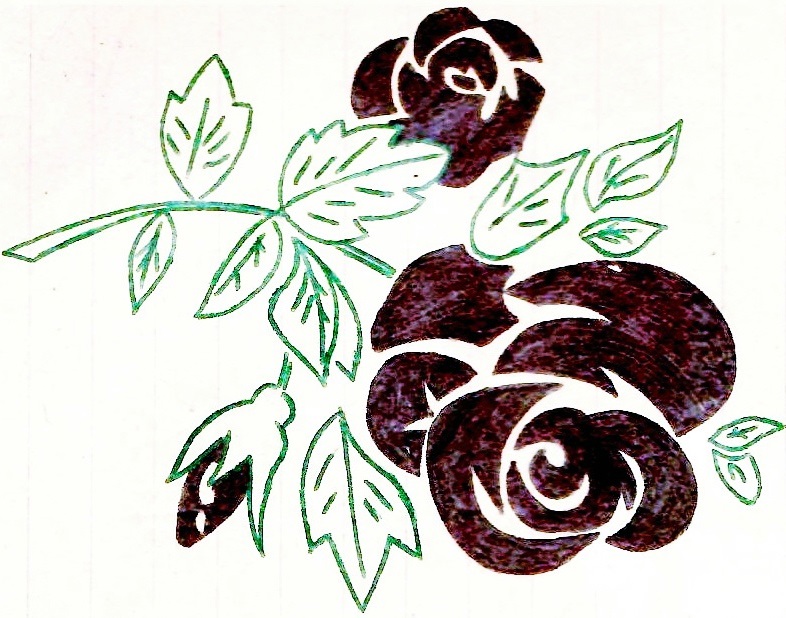 В результате все белые пикселы будет удалены и вы увидите шахматный фон, который говорит о наличии прозрачности вместо фона.
В результате все белые пикселы будет удалены и вы увидите шахматный фон, который говорит о наличии прозрачности вместо фона.
Но может так случиться, что помимо белого фона, на самом изображении могут удалиться пикселы близкие к белому оттенку.
Как видите, на изображении выше, удалилась часть меча и некоторые элементы на доспехах рыцаря. Существуют две причины такого неприятного эффекта. Обратимся к панели параметров инструмента.
1. Смежные пикселы . посмотрите, стоит ли галочка в этой настройке. Ее отсутствие говорит о том, что будут удалены все пикселы подобного цвета (именно поэтому исчезли вышеуказанные части изображения). Поставьте галочку и фотошоп будет удалять только те пикселы, которые соприкасаются между собой.
2. Допуск. Часто фон состоит из целого набора оттенков, например, того же белого цвета. Чем выше значение допуска, тем больше этих оттенков программа удалит. Чаще всего, это относится к кайме вокруг изображения (небольшая окантовка из оставшихся от фона пикселов). Увеличивайте допуск и кайма будет становится все меньше и меньше.
Увеличивайте допуск и кайма будет становится все меньше и меньше.
Есть еще одна полезная команда для удаления каймы: Слой — Обработка краев — Убрать кайму .
Способ 2 Выделение фона при помощи .
Самое важное — не забыть разблокировать фоновый слой. Я об этом уже не раз писал, но повторю вновь. Если на палитре слоев, возле миниатюры слоя имеется маленький замочек, значит он заблокирован. Двойной клик по этому слою Образует его в новый , который можно будет редактировать.
Теперь, выбрав Волшебную палочку, сделайте клик по фону. Он выделится «Марширующими муравьями». Остается лишь нажать клавише Backspace. Появится вновь шахматный фон.
Как и с волшебным ластиком, обратите внимание на параметры допуска и смежных пикселов. Они работают аналогично.
Способ 3
Вкратце это выглядит так:
1. У нас есть изображение. Хотим убрать все белое, чтобы остался только прозрачный фон.
2. Создаем дубликат синего канала. Нажимаем Ctrl+L. Появилось окно Уровни. Начинаем двигать ползунки так, чтобы все серое стало максимально близким к черному. Другими словами, нужно добиться такого результата, чтобы то, что хотим удалить, стало белым, а остальное черным.
Появилось окно Уровни. Начинаем двигать ползунки так, чтобы все серое стало максимально близким к черному. Другими словами, нужно добиться такого результата, чтобы то, что хотим удалить, стало белым, а остальное черным.
3. Теперь кликаем по миниатюре созданного нами дубликате канала с зажатой клавишей Ctrl. Появилось выделение. Скорее всего, выделение придется инвертировать — нажимаем Shift+Ctrl+I. Теперь можно либо нажать Backspace, чтобы удалить лишнее, либо создать дубликат слоя, нажав Ctrl+J, чтобы перенести выделение на новый слой. На своем примере я добавил текстуру, вот как получилось:
Способ 4
Если в предыдущих способах после удаления оставалась прозрачная часть, то сейчас мы научимся менять на другой фон. Этот способ связан с особенностью режимов наложения Затемнение и Умножение .
Итак, на рисунке ниже, слева мы имеем все того же рыцаря, а справа текстуру.
На палитре слоев текстуру размещаем вверху и указываем наложение Затемнение или Умножение. Рыцаря стало видно. Но есть загвоздка. Некоторые элементы изображения, которые также были белыми, стали цвета текстуры.
Рыцаря стало видно. Но есть загвоздка. Некоторые элементы изображения, которые также были белыми, стали цвета текстуры.
Сейчас исправим. К верхнему слою (с текстурой) добавим слой-маску. Взяв инструмент Кисть, начинаем стирать текстуру с видимых мест. Аккуратно, не спеша, в результате получилось так:
Несложно, качественно, красиво. Отличный способ.
Пока только такие способы я вспомнил. Знаете еще — пишите о них в комментариях.
Заметили ошибку в тексте — выделите ее и нажмите Ctrl + Enter . Спасибо!
Если вам нужно изменить или полностью убрать фоновую часть картинки, ознакомьтесь с нашей статьей, как удалить фон в Фотошопе.
Удаление фона – это одна из первых трудностей, с которой сталкиваются новички, работающие с редактором Photoshop.
Рассмотрим несколько самых популярных и простых способов, которые помогут вам убрать фон фотографии.
Использование ластикаВ фотошопе есть ряд инструментов, задача которых заключается в том, чтобы самостоятельно определять границы выделенных объектов.
Одним из таких инструментов является «Волшебный ластик». Он доступен во всех версиях программы Фотошоп.
Такой способ подойдёт, если необходимо удалить белый фон изображения. Другие фоновые заливки ластик не воспринимает:
- На панели инструментов откройте вкладку инструментов типа «Резинка». Затем кликните на элементе «Волшебный ластик»;
- Теперь следует дважды кликнуть указателем мышки на белом фоне открытого изображения. Ластик автоматически определит все границы фона и основного фото. Нажмите на клавишу Delete , чтобы удалить выделенную область. В некоторых сборках редактора Photoshop достаточно просто кликнуть указателем и выделенная область будет удалена автоматически.
Стоит заметить, что в более ранних версиях программы волшебный ластик может неидеально определять границы объекта. В таком случае после удаления фона необходимо будет увеличить масштаб картинки на 200 процентов и обычным ластиком вытереть все погрешности. В некоторых случаях, могут быть удалены белые пиксели, которые не являются составляющими фона.
В некоторых случаях, могут быть удалены белые пиксели, которые не являются составляющими фона.
Как видим, ластик удалил часть меча, окрашенную в белый цвет и части костюма. Этот эффект можно легко убрать. Воспользуйтесь следующими способами:
- Откройте панель параметров «Волшебного ластика». Проверьте пункт «Смежные пиксели» (или Contiguous). Он должен быть отмечен галочкой. Наличие этого пункта в настройках волшебного ластика позволяет инструменту выделять и удалять только те наборы пикселей, которые соприкасаются между собой. Таким образом, другие элементы картинки останутся целостными. Чтобы применить инструмент ещё раз, отменить предыдущий результат удаления фона и с уже новыми параметрами ластика уберите фон;
- Отрегулируйте параметр «Допуск» (Tolerance) в настройках ластика. Расположение этого пункта настроек можно увидеть выше на рисунке 3. Чем выше значение этого пункта, тем больше вероятность того, что ластик удалит больше количество обнаруженных оттенков фона.
 Увеличивайте параметр допуска и постепенно ластик перестанет выделять элементы объекта на картинке. Если по каким-либо причинам этим способом удалить кайму не удаётся, попробуйте на главной панели меню выбрать окно «Слой». Затем кликните на «Обработке краёв» и выберите пункт «Убрать кайму».
Увеличивайте параметр допуска и постепенно ластик перестанет выделять элементы объекта на картинке. Если по каким-либо причинам этим способом удалить кайму не удаётся, попробуйте на главной панели меню выбрать окно «Слой». Затем кликните на «Обработке краёв» и выберите пункт «Убрать кайму».
Результат удаления фона с применением описанных параметров:
Убираем фон с помощью «Волшебной палочки»Ещё одним популярным инструментом для удаления фона является «Волшебная палочка». Этот элемент можно встретить в большинстве графических редакторов, в том числе и в Фотошопе.
Чтобы удалить фон, сначала откройте необходимое изображение как новый проект в Photoshop. Дождитесь загрузки всех элементов панели инструментов.
Теперь выберите пункт быстрого выделения. В выпадающем списке вы видите два доступных инструмента. Кликните на «Волшебную палочку», как показано на рисунке 5.
Теперь все действия будут аналогичным тем, если бы мы использовали «Волшебный ластик»: просто наведите указатель на фоновую часть картинки и кликните по ней.
После выделения фоновая область будет иметь явные границы. Нажмите на кнопку Backspace , чтобы убрать обнаруженные палочкой фрагменты.
Важно! Перед тем, как начинать удаление фона «Волшебной палочкой», убедитесь, что вы разблокировали фоновый слой. Это необходимо, чтобы «открепить» его от основного рисунка. Если слой не разблокирован, палочка не сможет его корректно выделить. В результате удаления могут остаться белые места или же может быть стёрта не фоновая часть фотографии.
Чтобы разблокировать фон, перейдите на панель Layers («Слои»). Кликните на значок замка, чтобы выставить его в положение «Открыто».
Только потом используйте инструмент «Волшебная палочка».
Если с помощью «Волшебного ластика» часто убирают белый фон у изображений, то «Волшебную палочку» целесообразнее использовать, чтобы удалить цветные части фона.
Убираем фон внутри картинкиЧасто пользователям нужно убрать фон, который не только пересекается с границами основной части картинки, но и находится внутри неё.
Такой способ удаления фона пригодится, если вы работаете с чёрно-белыми изображениями или сканами рисунков.
В результате удаления фона у нас должно получиться полностью прозрачное изображение, с чётко очерченным контуром автомобиля.
Для начала нужно создать копию синего канала картинки. Для этого нажмите на сочетании горячих клавиш Ctrl — L .
Появится окно Уровней. Передвигайте ползунки до тех пор, пока все серые цвета стали максимально напоминать чёрный оттенок.
То есть все те элементы контура, которые мы хотим оставить, должны окраситься в чёрный цвет, а все части фона, которые будут удалены, должны стать белыми.
Нажмите на миниатюру копии канала, которая была создана в самом начале. Во время клика удерживайте нажатой кнопку Ctrl .
В результате появится выделение изображение. Сделайте инвертацию с помощью нажатия сочетания клавиш Shift -Ctrl -I .
Теперь нажмите кнопку Backspace
на клавиатуре, чтобы удалить лишний слой. Вы можете создать его копию, нажав на Ctrl
-J
.
Вы можете создать его копию, нажав на Ctrl
-J
.
После удаления фона и добавления вместо него новой текстуры получился такой результат:
Рис. 9 – итог удаления фона внутри рисунка и по внешним сторонам
Сегодня задался вопросом: как убрать все цвета кроме одного в фотошопе. Ответ нашёлся.
В проведении этой операции нам поможет инструмент выделения по цвету расположенный в меню Выделение – Цветовой диапозон…
Он создаёт выделение заданного Вами цветового диапозона, выбранного пипеткой с холста. А далее с этим выделением можно сделать всё, что угодно. В нашем случае мы его инвертируем и обесцветим, таким образом получив чёрно-белое изображение за исключением некоторый цветовых вставок одинакового цвета.
Процесс выделения
Пипеткой выделяем нужный цвет, а при необходимости выделяем и схожие цвета, заранее выбрав режим пипетки с плюсом – добавление цветового диапазона к уже выбранному. На чёрно-белой диаграмме можно видеть ту часть рисунка которая будет выделена. Она отображена белым цветом.
Она отображена белым цветом.
Обесцвечивание
После создания выделения его нужно инвертировать, чтобы выделенной областью стал участок изображения без выбранного нами цвета. Выделение – Инверсия (Shift + Ctrl + I).
Обесцветить область можно двумя способами:
Первый способ
Способ элементарный, но его результат несколько скуднее нежели у второго
Изображение – Коррекция – Цветовой тон / Насыщенность…
Вторым ползунком можно убрать сколько насыщенности сколько нужно и применить коррекцию.
Второй способ
Второй способ заключается в создании слоя и залития его чёрным цветом. Он выиграывает в том, что сохраняет свет светлых цветов, таких как жёлтый, голубой, а так же тень тёмных, таких как синий.
Можете посмотреть описание нескольких способов обесцвечивания и их сравнение.
И так, приступаем.
Жмём по очереди:
- Shift + Ctrl + N – Новый слой
- D – Установка цветов в палитре на чёрный и белый
- X – Смена местами цветов в палитре.
 Чёрный встаёт на цвет фона.
Чёрный встаёт на цвет фона. - Ctrl + Backspace
В итоге область, которая должна стать чёрно-белой стала чёрной. Теперь дело за малым – нужно сменить режим смешивания слоя на Цветность (Color) .
Готово. Изображение стало чёрно-белым только в нужных местах. При необходимости можно снизить непрозрачность слоя, тогда область станет не столь обесцвеченной. Либо наоборот, можно продублировать слой, чтобы полу-серые области стали ещё серее.
Убрать белый фон в фотошопе. Урок от LottazaЕсть множество способов избавиться от фона в программе фотошоп. Для удаления цветного есть и другие способы, из которых я чаще всего использую перо. Сейчас я опишу, как удалить на изображении белый фон, т.е. те способы, какие, сама использую наиболее часто именно для удаления белого. Опишу три простых и удобных способа. Будем использовать палитру каналы, ластик и волшебную палочку.
1. Использование палитры Каналы. Открываем в шопе картинку, с которой нужно удалить белый фон. Этим способом удобно пользоваться для предварительной подготовки отсканированного эскиза к раскраске в фотошопе. Открыли джепег изображение и сразу двойной клик по фону с замочком, чтобы превратить его в редактируемый слой.
Этим способом удобно пользоваться для предварительной подготовки отсканированного эскиза к раскраске в фотошопе. Открыли джепег изображение и сразу двойной клик по фону с замочком, чтобы превратить его в редактируемый слой.
Если картинка в режиме серых цветов (Градации серого), перед раскраской ее нужно перевести в RGB (меню Изображение — Режим — RGB; нужно помнить, что смена цветового режима требует объединения слоев, поэтому желательно сразу перевести в нужный режим, чтобы потом не было жалко трудов своих). Далее в палитре Каналы (по умолчанию выделены все каналы) нажмем самую крайнюю слева икону (кружочек с пунктиром) — этим мы выделим все белые цвета на изображении.
Нажмем DEL (Delete), чтобы удалить белый цвет и CTRL+D — снять выделение. Чистый лайнарт готов. Для дальнейшего использования сохраняем его в формате PNG.
2. Использование ластика для удаления белого фона, но непростого ластика, а волшебного. Кстати, этим и следующим способом можно удалить любой однотонный цвет. Часто картинки с просторов инета, особенно гифки и монохромные (черно-белые) сохранены в режиме индексированных цветов для уменьшения веса файла. Вот и мне как раз такая попалась. Что делаем в это случае? Просто переводим в нужный нам режим — Изображение — Режим — выбрать нужный — я использую наиболее функциональный и приемлемый для отображения цветного изображения — RGB.
Часто картинки с просторов инета, особенно гифки и монохромные (черно-белые) сохранены в режиме индексированных цветов для уменьшения веса файла. Вот и мне как раз такая попалась. Что делаем в это случае? Просто переводим в нужный нам режим — Изображение — Режим — выбрать нужный — я использую наиболее функциональный и приемлемый для отображения цветного изображения — RGB.
Итак, файл открыли, режим установили, сняли замочек с фона (двойной клик), дальше выбираем на панели инструментов Волшебный ластик и щелкаем мышкой по лишним участкам на картинке.
Такую картинку можно сохранить как кисть: меню Редактирование — Сохранить кисть, а можно пойти дальше и сделать из нее векторную произвольную фигуру. Для этого нужно выделить слой с картинкой (CTRL+щелк по слою), зайти в палитру контуры (рядом с палитрой Слои и Каналы) и выбрать внизу палитры иконку Образовать рабочий контур (она прямо посередине из всех семи иконок). После этого активировать на панели инструментов Перо и, щелкнув правой кнопкой мышки, выбрать Определить произвольную фигуру.
3. Волшебная палочка. Действует по похожему принципу. Открыли картинку, выбрали инструмент Волшебная палочка, пощелкали по лишнему в режиме Выделение+, удалили фон, сняли выделение. Этим неблагодарным способом пользуюсь ну, скажем, в самых крайних случаях, уж больно неудовлетворительный результат получается, если нужны гладкие края. Гладких и четких границ выделения от применения этого способа не ждите. Однако, в некоторых случаях он бывает, все же, незаменим. К примеру, когда фон с нечеткими цветовыми сегментами или заведомо нужна размытая граница выделения.
Как превратить выделенное в максимально удобный для применения клипарт PNG? Для удобства в последующей обработке желательно задать параметры удаления фона с помощью функции Уточнить край. Вызываем это диалоговое окно: щелк правой кнопкой и выбирем Уточнить край. Вот тут и видим все огрехи — и рваные края и кайму.
Сейчас немного сгладим края выделения. Параметр Сглаживание ставлю значение 3, нажимаю ок и удаляю (DEL). Создаем новый слой, тащим его ниже клипарта, заливаем контрастным цветом и видим, что еще нужно поработать над краями.
Создаем новый слой, тащим его ниже клипарта, заливаем контрастным цветом и видим, что еще нужно поработать над краями.
Самый простой способ — это удалить каемку вокруг. Меню Слои — Обработка краев — Убрать кайму… и выствляем значение. Я поставила 2.
Немного лучше, но все равно непорядок. Доглаживаем края инструментом Размытие
Устанавливаем жесткость примерно в процентов 20, размер 8-10 пикс, интенсивность процентов на 10 и аккуратненько водим по краям. кроме того, видно, что у края ложки вместе с фоном исчез и кусочек блюдца, и сверкающая грань ложки. Ну тут уже можно восстановить всякими известными вам способами. Я воспользовалась выделением кусочка блюдца и перетащила его на недостающий участок, а грань ложечки дорисовала пером+обводка кисточкой в режиме динамики формы. Получилось вот так
И окончательный результат PNG
А вот и все. Способов есть на самом деле великое множество, поскольку фотошоп — это довольно мощный графический редактор со многими функциями и возможностями. Я описала более простые и удобные.
Я описала более простые и удобные.
Вот теперь точно урок закончен. Удачных вам творческих экспериментов!)
мрачность или динамичность (46 фото)
Черный цвет в интерьере гостинойГостиная всегда должна быть элегантной, интересной и стильной, ведь именно здесь вы будете проводить время с друзьями и семьей. Общей тенденцией считается декорирование этой комнаты в нейтральных оттенках с простыми и лаконичными линиями, чтобы всем было комфортно и уютно находиться в ней. Однако это помещение не должно передавать только вашу индивидуальность. Декорирование должно отображать симбиоз предпочтений всех домочадцев. Именно поэтому черный цвет идеально подходит для гостиной. Он классический, элегантный, простой и нейтральный!
Особенности дизайна гостиной в черном цвете
Несмотря на то, что черный цвет ассоциируется с негативными явлениями, его внедрение в интерьер является очень серьезной заявкой на победу. Это колор ночного неба, икры, угля. Это первый цвет, который человек начал использовать в искусстве. Анри Матисс утверждал, что черный цвет – это сила. Он придает дизайну уверенности, делает интерьер шикарным и таинственным. И он просто красив. Как и у всех цветов, у черного много оттенков.
Это первый цвет, который человек начал использовать в искусстве. Анри Матисс утверждал, что черный цвет – это сила. Он придает дизайну уверенности, делает интерьер шикарным и таинственным. И он просто красив. Как и у всех цветов, у черного много оттенков.
Есть настоящий черный, который поглощает свет и является противоположностью белому. Однако существует еще черный с оттенком зеленого, синего или пурпурного. Есть угольные оттенки, которые считаются черными. Не забудьте и про пепельно-черные тона, которые называют угольными. Ну, а матовый и глянцевый черный известен всем.
Черные фактурные обои для гостинойБытует мнение, что использование черного цвета в интерьере гостиной сделает ее мрачной, маленькой и неуютной. Только это не всегда является правдой. Черные стены могут выглядеть как продолжение бескрайнего ночного неба, тем самым расширяя пространство комнаты. На фоне этого цвета будут хорошо выделяться элементы мебели и декоративные аксессуары. Главное, правильно использовать этот колор!
Главное, правильно использовать этот колор!
Черный добавит интерьеру роскоши и знатности. Отношение к этому цвету может быть неоднозначным, но незамеченным в комнате он точно не останется. Создать полностью черную гостиную можно, но находиться в ней будет морально тяжело. Так что черный нужно будет разбавить контрастным цветом или сбалансировать вспомогательным оттенком.
Черные стены в гостиной на фоне белого потолка и полаЧерный цвет в отделке стен для современного интерьера гостиной
Чтобы трансформировать пространство гостиной до неузнаваемости, окрасьте стены в черный цвет. Они будут выглядеть утонченно, чарующе и станут драматическим акцентом вне времени. Именно темные стены помогут соединить элементы декора, относящиеся к разным эпохам, но вместе с тем придадут гостиной современные нотки. Окрашивание стен в черный приемлемо, если цвет мебели будет контрастным или вы сможете умело сбалансировать разные цветовые сочетания в декоре.
Этот цвет способен вытянуть гостиную по периметру. Когда кто-либо зайдет в такую комнату, то его взгляд будет стремиться к окну, что позволит зрительно удлинить гостиную. Используйте глянцевую черную краску для отделки стен. Такой прием позволит свету хорошо отражаться и наполнять комнату сиянием даже несмотря на темный интерьер.
Черно-белый диван в интерьере гостинойНеобязательно окрашивать все стены, можно создать только одну акцентную. Такая стена станет синонимом черного маленького платья в вашем доме. Только акцентную поверхность обязательно нужно сочетать с черной мебелью и черными элементами декора с добавлением более светлого цвета, например, золотого, белого или серебристого. В качестве контраста к темной стене выберите светлый пастельный оттенок для трех оставшихся. Обязательно на них примените черные молдинги, чтобы объединить пространство.
Черная кожаная мебель и оконный текстиль для гостинойПри выборе обоев темной расцветки отдайте предпочтение выпуклым рисункам в цветочной тематике, что добавит стенам фактурности.
Черный цвет на потолке в современной гостиной
Потолок можно сделать белым, но для создания всецело таинственной атмосферы в гостиной попробуйте выкрасить его в черный глянцевый цвет. Да, мы привыкли, что потолок должен быть светлым, а темные тона для него кажутся неуместными. Вот только не будьте так категоричны. Черный потолок с белыми балками станет идеально гармонировать с темными элементами декора. Если в гостиной высокий потолок, то ее интерьер будет выглядеть холодным и слишком импозантным. Именно черная краска поможет его немного опустить и при этом не уменьшит пространство.
Черный эффектный пол в современной гостинойТемный потолок в сочетании с такими же стенами создаст иллюзию высоты. Это обусловлено тем, что границы стен и потолка становятся невидимыми. А при таком положении комната будет казаться больше. Черный потолок добавит обстановке драматичности и таинственности, придаст архитектурную изюминку и сделает все пространство более интересным.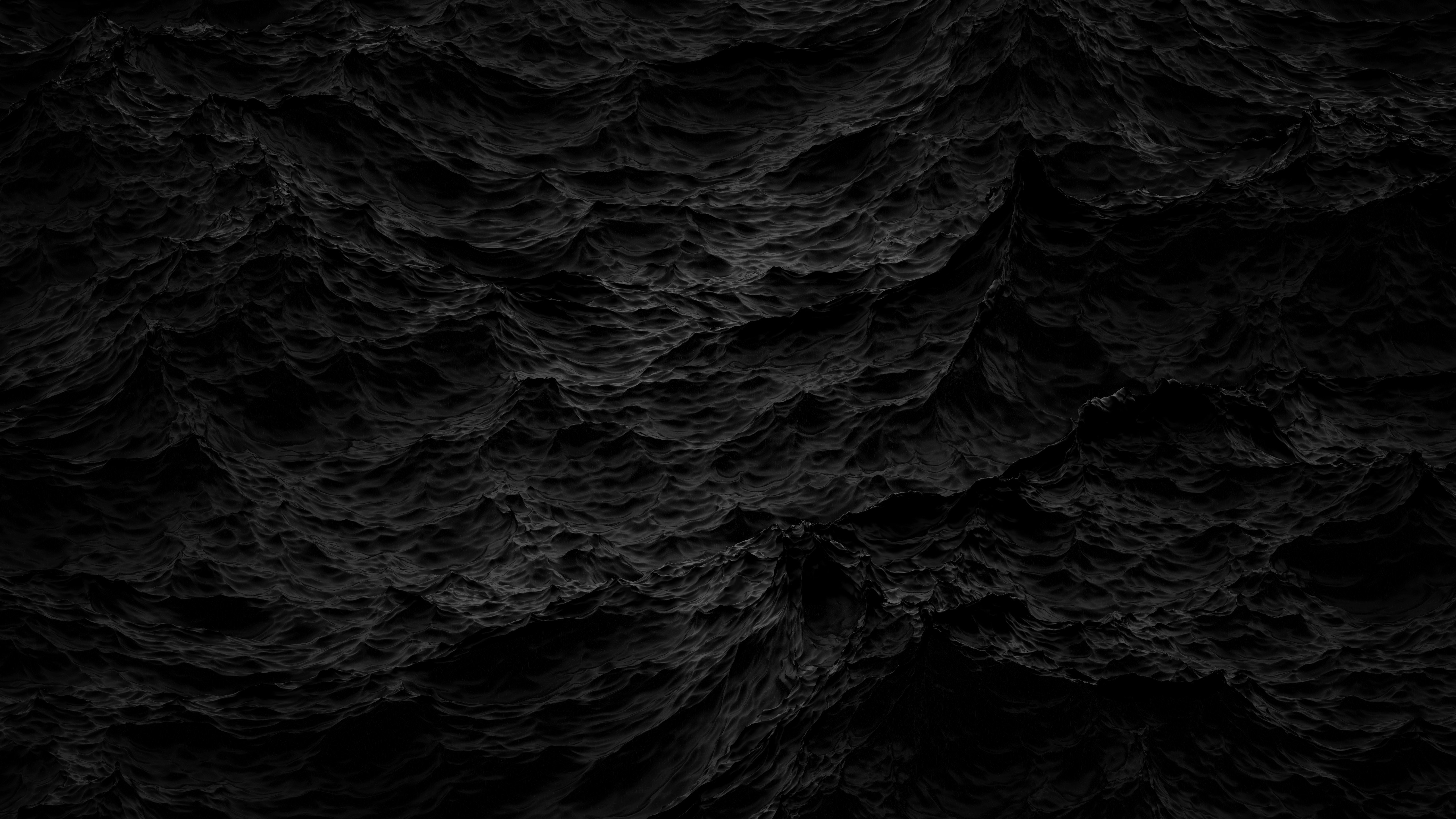 Как вариант, можете прибегнуть к приему «двойное эхо» – выкрасите потолок и пол в черный цвет. Это станет интересным сочетанием со стенами, украшенными черно-белыми обоями с изображением вензелей.
Как вариант, можете прибегнуть к приему «двойное эхо» – выкрасите потолок и пол в черный цвет. Это станет интересным сочетанием со стенами, украшенными черно-белыми обоями с изображением вензелей.
Стильная и изысканная черная мебель в гостиной
Если вам нравится темная мебель, то ее нужно умело вписать в вашу гостиную. Прежде всего разработайте план размещения имеющейся у вас обстановки. Не нужно сразу приступать к перетаскиванию кресел и дивана. Просто возьмите листок бумаги и начертите схему. Если у вас все стены и мебель выкрашены в черный, то обстановку нужно будет разбавить яркими красками в декоре. Для этого необходимо тонко подойти к цветовой сочетаемости, чтобы постараться придать комнате воздушности и легкости.
Черный эффектный кожаный диван и светильники в гостинойЕсли черной является только акцентная стена, расположите зону отдыха у этой стены или напротив нее. Это позволит создать баланс. При отделке пола черным ламинатом, чтобы он не сливался с мебелью, его следует украсить ярким ковром: белым, желтым, пурпурным, лаймовым. В такую комнату должно поступать много света, поэтому окна рекомендуется украсить легкими шторами, которые можно полностью раздвинуть в дневное время.
В такую комнату должно поступать много света, поэтому окна рекомендуется украсить легкими шторами, которые можно полностью раздвинуть в дневное время.
Черная мебель также будет смотреться хорошо на фоне серых или пепельных стен. Она станет фокусным элементом, который станет притягивать к себе внимание. Помните о балансе и доминировании: большая часть мебели и декора должна быть именно в черном цвете, а баланс необходим, чтобы гостиная не выглядела неживой и угрюмой.
Черный текстильный диван на фоне бело-серых стенЦветовая сочетаемость черного цвета с другими оттенками
Использование черного в интерьере сейчас находится на пике своей популярности. Однако этот цвет смотрится более изящно и утонченно, если он сочетается с ярким и дерзким оттенком. Воспользуйтесь такими красивыми цветовыми решениями:
- Черный и синий. Сочетание черного с насыщенным темно-синим цветом добавит интерьеру гостиной нотки роскоши. Декор в серых тонах к вышеупомянутой комбинации привнесет некую щеголеватость.
- Черный и желтый. В естественной природе и на дорожных знаках такое сочетание цветов означает, что нужно быть внимательным. Однако в интерьере подобное динамическое соседство будет выглядеть стильно, элегантно и совсем не опасно.
- Черный и оранжевый. Такой биколор привнесет в пространство гостиной ощущение теплоты и дружелюбия.
- Черный и зеленый. Использование черного и приглушенного цвета зеленого яблока будет очень органичным и мягким.
- Черный и розовый. Такое сочетание выглядит очень гламурно, молодежно и неординарно.
- Черный и красный. Эта комбинация будет очень выигрышной, яркой и сочной. Например, картина в красных тонах на черной стене сразу станет центром внимания.
- Черный и фиолетовый. Такое сочетание цветов очень хорошо работает в современном стиле. Глубокий фиолетовый и черный создадут элегантную и слегка таинственную атмосферу в гостиной.
- Черный и бирюзовый. В этом симбиозе есть что-то необычное и волшебное. Бирюзовый цвет очень спокойный и легкий для зрительного восприятия. Так что он будет прекрасно смягчать черный интерьер и сделает гостиную гармоничной и сбалансированной.
Освещение для интерьера в черном цвете
Правильная цветовая подборка декора позволит сгладить угловатость интерьера в темных тонах. Самый распространенный и традиционный способ добавить в черную гостиную сочности – это шторы и аксессуары. Яркие занавески, диванные подушки, плед на оттоманке – все это добавит легкости пространству и сделает интерьер более мягким. Элементы в черных оттенках добавят привкуса классики и традиционной импозантности.
Черный диван п-образной формы в светлой гостинойТкани выберите с легким блеском, чтобы наполнить гостиную интересными переливами света и игрой теней. Чтобы интерьер был более изящным, используйте разные фактуры для штор и обивки мебели. Однако цветовые сочетания следует выбрать в тон – хотя бы один оттенок, но должен совпадать.
Белоснежная гостиная с черной мебельюДля наполнения светом черной гостиной необходимо использовать достаточное количество осветительных приборов по всему периметру комнаты. Подберите интересные цветовые сочетания в абажурах, чтобы при включении света разноцветные блики насыщали пространство. Но этого недостаточно для баланса и гармонии, поэтому добавьте в интерьер разноцветные аксессуары: свечи, книги на кофейном столике, подушки, живые цветы.
Ярко-красный диван в гостиной с черными декоративными элементамиНаличие определенного количество цвета зависит от размера гостиной и того, какое настроение вы хотите передавать при помощи декора. Если вы хотите, чтобы комната была с черным доминирующим цветом, то добавляйте небольшие яркие вещицы в малом количестве. Если вы считаете, что контраст должен быть более разительным, то выберите более габаритные акцентные элементы.
Гостиная в черных тонах однозначно не будет мрачной. При правильном подборе цветовых сочетаний и декора эта комната поразит вас и ваших гостей своей необычайно роскошной элегантностью, привлечет таинственностью и скрытой сексуальностью.
Понравилась статья? Поделись в соцсетях!
Черный цвет в интерьере (59 фото)
Черный интерьер
Комната в темном стиле
Интерьер в черных тонах
Стильный интерьер с черной мебелью
Черный свет в интерьере
Интерьер в красно черных тонах
Интерьер кабинета в темных тонах
Черный интерьер спальни
Интерьер в черных тонах
Черная мебель в интерьере
Гостиная в черно белом цвете
Черный свет в интерьере
Черная мебель в интерьере гостиной
Интерьер в темных тонах
Интерьер в темных тонах
Мебель синего цвета в интерьере
Гостиная в темных тонах
Стильный дорогой интерьер
Черно белая мебель в интерьере
Черная мебель в интерьере
Черная спальня
Черный интерьер
Интерьер в темных тонах
Scavolini модель Baccarat
Серые стены в интерьере
Спальня в темных тонах
Гостиная в желтом стиле
Черный интерьер
Современный интерьер
Черный свет в интерьере
Комната с черными стенами
Стиль Келли Хоппен
Интерьер в черных тонах
Черный интерьер квартиры
Черно белый интерьер
Гостиная в готическом стиле
Яркие цвета в интерьере
Черный интерьер
Черно белый интерьер гостиной
Интерьер в черных тонах
Тотал Блэк комната
Черный интерьер
Темная мебель в Светлом интерьере гостиной
Интерьер в черных цветах
Сочетание серого в интерьере
Винный цвет в интерьере
Темный интерьер
Тотал Блэк комната
Интерьер в черных тонах
Гостиная в темно сером цвете
Комната в стиле тотал Блэк 9квт
Стиль Келли Хоппен
Комната с черными стенами
Черно белый интерьер спальни
Тотал Блэк спальня
Черная мебель в интерьере
Черная мебель в интерьере
Интерьер в темных тонах
Черный потолок в интерьере
Кому идет черный цвет волос: фото, оттенки, особенности окрашивания
Образ роковой брюнетки, который так растиражирован и популярен в кино, привлекает многих женщин. Они воплощают его в жизнь, используя окрашивание и подбирая макияж. Однако многие, уже оказавшись в парикмахерской, даже не задумываются о том, пойдет ли им черный цвет волос, подчеркнет ли он достоинства внешности. В статье мы подробно рассмотрим вопрос о том, кому идет черный цвет волос и как подобрать к новому стилю макияж.
Как подобрать черный цвет волос по внешности?
Новый цвет волос – черный, рыжий, блондин и любой другой – это изменение не только внешности, но отчасти характера, и восприятия другими людьми. Для того чтобы изменения были удачными, необходимо принять во внимание все нюансы. Прежде всего, решившись стать брюнеткой, оцените свою внешность. Черный цвет волос подойдет:
Обладательницам белой фарфоровой кожи с синими или зелеными холодными оттенками глаз.
подходит девушкам со светлой кожей и зелеными глазами фарфоровый тон кожи и зеленые глаза светлый оттенок кожи и светлые голубые глаза светлая кожа и зеленый цвет глазОбладательницам смуглой кожи от природы или загорелой кожи с темными карими или черными глазами.
гармонирует с темной кожей и карими глазами оливковый оттенок кожи и карие глаза смуглая кожа и темные глаза смуглая кожа и карие глазаПеречень совсем не велик, но этих правил следует придерживаться. Возможно, если вы не попадаете ни в один из вариантов, вам стоит рассмотреть темные оттенки каштанового или коричневого. Конечно, экспериментировать в данном вопросе не запрещается. Есть случаи, когда черный цвет волос подходит тем, кому его не рекомендовали.
Если вы решились на эксперимент, то вам необходимо знать, что черный цвет очень сложно смывается с волос и тем более не закрашивается. Поэтому воспользуйтесь универсальным советом и перед покраской примерьте парик в магазине. Вам сразу станет понятно стоит ли идти на столь радикальный шаг.
Особенности черного цвета волос
Минусы окрашивания в черный цвет
Приняв решение стать брюнеткой, обратите внимание на некоторые особенности черного цвета для волос:
- зачастую черный цвет старит, придает гораздо больший возраст внешне;
- подчеркивает все недостатки кожи – морщинки, пигментные пятна, круги и отеки под глазами;
- размывает очертания глаз, носа, делает менее выразительными черты лица;
- если лицо не белое от природы, а бледное, то болезненный вид усугубится;
- от природы отдающие синевой губы станут смотреться более синими, а уставшие глаза — потухшими;
- румянец на щеках сильно усилится в контрасте с черными волосами;
- оливковый цвет кожи может стать землистым.
Нюансы окрашивания в черный цвет
В черный цвет, как правило, желают «уйти» те, кто не обладает природной яркостью. При этом выбором такого темного оттенка можно усугубить ситуацию, и из приятной европейской внешности с русым цветом волос, голубыми глазами и светлой кожей получится невзрачная болезненная обладательница черных волос. Даже макияж не скорректирует недостатки, в целом будет заметна дисгармония.
Брюнетки часто очень привлекательны. Но если задуматься, то можно прийти к выводу, что делает их такими не только цвет волос. Природа заложила в них правильный оттенок кожи, гармонирующий с волосами, цвет глаз и черты лица. Оттенки в данном случае играют решающую роль – глаза темные или холодного оттенка, кожа белая или смуглая, брови по цвету идентичны волосам.
Чтобы понять правильно ли вы выбрали цвет волос, достаточно оценить цвет кожи, он должен смотреться свежим, глаза – яркими, губы – выразительными. Недостатки в виде неровностей и воспалений должны быть не слишком заметны.
карие глаза и смуглая кожа походит девушкам с зелеными глазами гармонирует со светлой кожей выглядит натурально и подчеркивает красивый оттенок смуглой кожи с цветным колорированием в виде синих и фиолетовых прядей с окрашиванием омбреВыбор черной краски для окрашивания волос
Краски для волос представлены сегодня в большом разнообразии. Если проанализировать наиболее популярные краски черного цвета известных производителей, то получится выделить всего 3 оттенка:
- черный;
- иссиня-черный;
- сливово-черный.
Если чистый черный цвет на солнце остается таким, то иссиня-черный приобретает синеву. Он идеально подходит обладательницам смуглой кожи, придавая образу азиатские черты. Сливовый оттенок создан для белокожих девушек, он имеет глубокий подтон цвета «баклажан» или красноватый отлив.
оттенок иссиня-черный оттенок черный оттенок сливово-черныйМакияж и черный цвет волос
Общее правило макияжа, разработанное стилистами и визажистами, гласит, что акценты необходимы для белой кожи и светлых глаз. Черный цвет волос и темные глаза не нуждаются в дополнительных ярких красках на лице.
Брюнеткам независимо от индивидуальных особенностей подходят разные оттенки насыщенных помад, которые подчеркивают губы. Глаза можно подводить при помощи карандаша или жидкой подводки, только не забывайте выбрать что-то одно – яркие глаза или губы. Внимательно относитесь к выбору тональной основы для лица.
легкий акцент на губах и дымчатая подводка глаз яркая губная помада и аккуратные стрелки на глазах смоки-айз и помада нюд яркие акценты на губах и скулахУход за черными волосами
Окрашивание – это стресс для волос. В любом случае, это воздействие на волосы химическим составом. Лучше всего выбирать безаммиачные щадящие краски и довериться специалисту, чтобы потом не испытывать на себе сложности перекрашивания.
Следует помнить, что окрашивание может спровоцировать выпадение волос, сделать их ломкими и ослабленными. Для того, чтобы поддержать их, используйте специальные шампуни для окрашенных волос, обогащенные питательными веществами. Не забывайте и о масках для волос. Тщательный уход поможет не только восстановить волосы, но и увеличить стойкость цвета.
Чтобы волосы выглядели ухоженными, обращайте внимание на скорость отрастания корней. Их нужно обязательно вовремя подкрашивать.
Если вы не готовы радикально менять цвет, воспользуйтесь щадящими процедурами мелирования или колорирования.
5 марта 2017 г. 14:37:00
Черный цвет в интерьере ванной комнаты (15 фото)
Черный цвет в ванной
Черный цвет это всегда классика. Он делает любой интерьер элегантным и нетривиальным. Наличие черного цвета в интерьере делает помещение таинственным и интересным. Однако переизбыток черного цвета в жилых помещениях негативно влияет на психическое и физическое состояние человека. Но черный цвет отлично может подойти для интерьера в ванной комнате. При оформлении ванной комнате в черном цвете, нужно быть очень аккуратным, ведь черный цвет может создать как атмосферу аристократизма, так и драматическую обстановку.
Мрачная элегантность черного цвета в ванной
Если вы хотите создать черный интерьер ванной, то следует помнить, что черный цвет визуально делает пространство помещения меньше. Так что такой интерьер не совсем подойдет для ванной небольших размеров. К тому же заранее следует побеспокоиться об освещении, иначе вместо элегантной ванной комнаты можно получить мрачную, унылую коморку.
Однако и для маленьких ванных можно найти решение. Например, использовать черный цвет только на одной из стен. Так же черной плиткой можно выложить не стены, а пол.
Отлично будет смотреться черный цвет в ванной, если в ней имеется большое окно, которое дает помещению достаточное количество света. Но если окно не предусмотрено, то можно воспользоваться дополнительными источниками света, подобранными по стилю оформления ванной, или большими зеркалами. Особо удачным получится результат, если совместить зеркала с освещением.
Для того чтобы интерьер ванной получился изысканным и стильным используйте сочетание материалов различных по фактуре: металл и стекло, пластик и камень.
Черный цвет в интерьере ваннойЧерно-белая классика в интерьере ванной комнаты
Не обязательно ограничиваться только черным цветом при создании интерьера ванной комнаты. Его можно отлично разбавить дополнением белого. Очень эффектно смотрится на стенах водостойкая пленка с черно-белым орнаментом или керамическая плитка. Уравновесить визуальный акцент на стенах, можно при помощи мебели одного из этих цветов.
Даже интерьер небольшой ванной можно выполнить в черно-белой гамме. В таком случае основным должен быть белый цвет, так помещение будет казаться просторней и светлее.
В наше время актуальный дизайн ванной с использованием контрастных вертикальных полосок. При помощи такой техники можно визуально немного «приподнять» потолок. Зрительно увеличить пространство можно, если на стенах белого цвета выложить вертикальные полосы из плитки черного цвета. Хорошо, если на черной плитке будет растительный или геометрический узор.
Сантехнику для черно-белой ванной необходимо выбрать классического белого цвета, особенно если помещение маленькое. Для интерьера такой ванной комнаты отлично подойдут полимерные или стеклянные полки. Двери душевой кабинки так же лучше выбрать прозрачные. Отлично дополнить интерьер можно с помощью стильных светильников, ковриков на полу черного цвета и наклейками на стену.
Черный цвет в интерьере маленькой ванной комнатыЧерный цвет в интерьере просторной ванной
Особенно изысканно в большой ванной будет смотреться сочетание белого и черного цвета. Если все стены просторной ванной оформить одним цветом, то уместно будут смотреться в интерьере навесные шкафчики, полки или туалетный столик с черно-белым орнаментом или растительным рисунком. На пол можно положить однотонный белый или черный коврик, или коврик с принтом, «под зебру». В большом помещении можно позволить себе установить себе ванную черного цвета. Ну и конечно не стоит забывать о дополнительных аксессуарах. Отлично подойдут для просторной ванной напольные высокие вазы, туалетный столик, потолочные светильники, подобранные в той же гамме, что и сам интерьер.
Черный цвет в интерьере просторной ваннойРаскрашивание изображений: превращайте черно-белые фотографии в цветные с помощью AI
Доступ к API
Добавьте эту услугу в свое приложение, веб-сайт или рабочий процесс с помощью Hotpot API.
Решения для самостоятельного размещения доступны по запросу.
Цены и лицензирование
Бесплатные изображения ограничены лицензией CC BY-NC.
Платные изображения доступны для коммерческого использования.
Наша философия — поддерживать цены на достаточно низком уровне, чтобы вы могли легко оправдать удобство и ценность Hotpot.Мы с нетерпением ждем возможности увидеть, как вы используете технологию Hotpot.
Проезд
Загрузите изображение.
Попробуйте нашу программу восстановления фотографий AI, чтобы удалить царапины или дефекты.
Попробуйте наш AI Image Upscaler, чтобы увеличить разрешение изображения.
Для достижения наилучших результатов используйте черно-белые изображения без царапин или других пятен, которые могут сбить с толку наш очень серьезный, но, к сожалению, ограниченный ИИ. Мы активно изучаем методы более точной и реалистичной раскраски изображений.
Обзор
Этот сервис Hotpot AI анализирует черно-белые изображения и превращает их в реалистичные цветные фотографии. Для этого мы создали замечательный проект DeOldify и применили проприетарные усовершенствования, основанные на новейших методах глубокого обучения, подполе машинного обучения.
Результатом является сложное предсказание о цветах людей и предметов на картинке, но, как и любое предсказание, оно может быть неверным или предвзятым. Например, наш ИИ может раскрасить рубашку в синий цвет, хотя на самом деле она была красной.
Для этой службы изображения не сохраняются без разрешения пользователя. Из соображений затрат на хранение и обеспечения конфиденциальности пользователей мы храним изображения только до тех пор, пока это необходимо для работы наших моделей машинного обучения, и не храним фотографии сверх этого.
Инструменты AI
Изучите другие инструменты Hotpot AI, в том числе инструменты для удаления фона, создания искусственного интеллекта, создания персонализированных изображений, повышения качества изображений, восстановления изображений, аутсорсинга письменных задач, раскрашивания изображений и т. Д.
Публичная галерея
Изучите нашу общедоступную галерею здесь, чтобы увидеть классные результаты, созданные Hotpot.AI пользователей.
Кредит на исследования
Наша текущая технология основана на DeOldify и собственных улучшениях.
Вакансий
Мы нанимаем. Hotpot любят люди в 190 странах и используют некоторые из крупнейших предприятий, но у нас еще так много работы. Помогите нам создавать потрясающие продукты для всего мира.
Внести вклад
Помогите улучшить наш ИИ, поделившись плохими результатами.
Генератор скриншотов в App Store
Генератор снимков экрана магазина приложений Hotpot помогает разработчикам и разработчикам приложений создавать профессиональные, привлекательные снимки экрана за считанные минуты.
Как сделать изображение черно-белым
Озадачился, как изменить фото на черно-белое? Не знаете, какие ползунки в вашем текущем редакторе? Сколько бы раз вы его не редактировали, картинка просто превращается в унылый серый беспорядок? Что ж, приготовьтесь и сделайте глубокий вдох: у меня есть 6 разных способов сделать эту задачу довольно простой.
Во-первых, почему черное и белое? Разве это не переход на более раннюю версию? Многие из нас считают черно-белые фотографии пережитком прошлого.Однако иногда бесцветный рисунок может показать гораздо больше деталей, чем цветной. Выделите текстуру, сосредоточьтесь на силуэтах, поиграйте с контрастами между объектами, добавьте легкий шум для ретро-настроения — никакая цветная картинка не позволит вам этого сделать.
Перед
После
А как насчет превращения фотографий в черно-белые? Как это сделать и не вспотеть? Вот 6 различных программ, которые справятся с этой задачей в кратчайшие сроки.Продолжайте читать и откройте для себя метод, который вам подходит.
Вот они:
Способ 1. Применение черно-белого эффекта к изображениям в PhotoWorks
Представьте, что вы можете преобразовать фотографию в оттенки серого, просто установив флажок. Никаких запутанных выпадающих списков или меню. Разве это больше не мечта? Для уверенности! PhotoWorks — это простой в использовании редактор изображений для Windows 7, 8, 8.1 и 10, который имеет довольно простой интерфейс и множество различных инструментов. Например, если вы не уверены в названии нужного вам инструмента, просто введите несколько ключевых слов в поле поиска, и нужный вариант будет найден.
Вот шаги для создания черно-белого изображения в PhotoWorks:
Шаг 1. Запустите PhotoWorks
Запустите программу и импортируйте изображение.
Выберите фото для применения черно-белого эффекта
Шаг 2. Превратите фото в черно-белое
Перейдите на вкладку «Улучшение» и установите флажок «Черно-белый», чтобы удалить цвета.
Просто установите флажок Черно-белое, чтобы преобразовать изображение в оттенки серого.
Шаг 3.Переместите ползунки тона для дальнейшей настройки
Если вам нужно немного изменить результат, используйте ползунки Tone. Например, если у вас есть переэкспонированное изображение, вы можете уменьшить яркость, регулируя ползунки «Белые» и «Светлые», а «Тени» и «Черный» позволяют выделить более темные области.
Уменьшаем экспозицию, чтобы светлые области стали темнее
Шаг 4. Сохраните свою работу
Когда все будет готово, нажмите «Сохранить», чтобы сохранить изменения.
Если вам нравится результат, сохраните черно-белое изображение
Получил немного шумный фон после превращения изображения в черно-белое? Это не проблема, просто размывайте эти участки, чтобы скрыть недостатки.Ознакомьтесь с руководством о том, как размыть фон на фотографии. PhotoWorks имеет простой в использовании инструмент, который позволяет размыть фон за пару кликов.
Хотите еще поэкспериментировать со своей картинкой? Хотите узнать, как сделать фотографии винтажными? Вам не нужно иметь дело с унылыми ползунками и числами — просто посмотрите вкладку «Эффекты» в PhotoWorks. Там вы найдете десятки великолепных предустановок, которые сделают вашу фотографию идеальной в стиле ретро без какого-либо редактирования. Мы рекомендуем попробовать категории «Винтаж» и «Кино».Не терпится все это проверить? Просто нажмите кнопку ниже, чтобы начать!
Звучит очень просто, не правда ли? Если вы хотите выделить определенные объекты на своей фотографии в оттенках серого, чтобы сделать ее более привлекательной, обязательно ознакомьтесь с руководством о том, как добавить цветовой акцент на черно-белую фотографию. Помимо преобразования изображений в оттенки серого, вы можете открыть для себя множество других творческих возможностей при использовании PhotoWorks: от простой коррекции яркости и контрастности до сложной ретуши портретов и пейзажей.Всего несколько щелчков мышью, и ваше изображение готово к редактированию!
Способ 2. Создание черно-белого изображения краской
Если у вас нет желания покупать редактор изображений для нескольких изображений, попробуйте другие бесплатные программы. У них может быть меньше инструментов для игры, но они определенно могут спасти вас в некоторых ситуациях. Например, MS Paint. В отличие от других специальных редакторов, вам не нужно платить за годовую подписку или даже ничего скачивать. Если вы используете, скажем, Windows 7 или более позднюю версию, Paint уже должен быть предустановлен в системе.
Вот шаги, если вы решите попробовать Paint:
Шаг 1. Откройте Paint
Запустите Microsoft Paint и импортируйте изображение.
Интерфейс очень простой, поэтому этот способ подойдет практически любому пользователю
Шаг 2. Перейдите в меню изображения, чтобы найти конвертер черно-белого изображения.
Откройте меню «Изображение» и выберите «Свойства». Теперь установите флажок Черно-белое.
Если у вас нет черно-белого варианта, установите более новую версию Paint
.Шаг 3.Сохраните свою работу после изменения цвета
Теперь щелкните значок «Сохранить», чтобы сохранить новое изображение.
Не забудьте сохранить изображение в оттенках серого, нажав на этот маленький значок
Paint — действительно хорошая и полезная программа, но не ждите никаких чудес, поскольку это просто встроенное приложение Windows. Но если вы используете последнюю версию Windows 10, вы можете попробовать Paint 3D, который имеет расширенный набор инструментов и предлагает новые возможности для редактирования ваших изображений.
Путь 3.Превратите свои фотографии в оттенки серого в Microsoft Publisher
Если вам нужно создавать различные календари, поздравительные открытки или визитки в специальном программном обеспечении, таком как Microsoft Publisher, этот метод для вас.
Для тех, кто не знает, Microsoft Publisher на самом деле является частью пакета MS Office, который мы все довольно часто используем для создания презентаций или написания документов. Это позволяет создавать различные дизайны и макеты для дальнейшей печати. Что хорошо, вы также можете работать с изображениями и редактировать их обычным способом.
Если вы используете Publisher, вот как вы можете преобразовать изображение в оттенки серого с помощью этой программы:
Шаг 1. Запустите Microsoft Publisher
.Запустите программу, создайте новый проект и импортируйте фотографию в формате jpg. Разместите его на странице.
Сначала выберите макет страницы, а затем вставьте изображение, которое хотите изменить в оттенках серого.
Шаг 2. Сделайте изображение черно-белым
Щелкните изображение левой кнопкой мыши, чтобы открыть панель редактирования.Выберите «Перекрасить». Теперь выберите Grayscale из выпадающего списка.
Publisher предлагает несколько цветных фильтров, нам нужен черный и белый
Шаг 3. Примените изменения
Доволен? Щелкните Сохранить, чтобы сохранить отредактированное изображение. Сохраните его под другим именем, если вам тоже нужно цветное изображение, и, возможно, настройте его еще раз позже.
Нет настройки фильтра, поэтому просто сохраните изображение в оттенках серого
Давайте будем честными, Microsoft Publisher — это не редактор изображений.Если вы ищете сложную ретушь, где применение черно-белого фильтра является лишь промежуточным этапом, попробуйте другие программы. Однако, если вашей целью является простая настройка карточки или печати, Publisher обязательно поможет вам в этом.
Способ 4. Преобразуйте изображения в черно-белые с помощью Photoshop
Если вы попросите человека назвать какой-либо редактор изображений, который он или она знает, в 99% всех случаев Adobe Photoshop будет первым в списке. Эта программа действительно считается самой популярной программой для ретуши фотографий.С его помощью можно воплотить в жизнь практически любые творческие идеи.
Для всех пользователей Photoshop, вот руководство по превращению изображения в черно-белое в этой программе:
Шаг 1. Откройте Photoshop
.Запустите Photoshop и откройте изображение, которое хотите отредактировать.
Photoshop имеет свой интерфейс в каждой версии, но рабочий процесс один и тот же.
Шаг 2. Создайте черно-белый корректирующий слой
Перейдите в верхнее меню и выберите «Слой»> «Новый корректирующий слой».Затем выберите «Черное и белое».
Photoshop создает новый слой, не повреждая изображение, так что вы можете настроить его по своему усмотрению
Шаг 3. Переместите ползунки, чтобы настроить эффект
Перемещайте ползунки цвета, чтобы осветлить или затемнить определенные области. Или же сэкономьте время и выберите готовый пресет. Не забудьте нажать Ctrl + S и сохранить новое изображение.
Объедините слои и сохраните черно-белое изображение
Если вы работаете с Photoshop CS2 или Photoshop Elements, описанный выше черно-белый режим может быть вам недоступен.В этом случае я предлагаю создать корректирующий слой в режиме насыщенности.
Все эти корректирующие слои и ползунки для разных цветов могут показаться сложными для некоторых пользователей. Но как только вы войдете в него, вы сможете вносить правки на ходу. Уловка в том, хотите ли вы вникнуть в это? Если нет, поищите другого производителя черно-белых изображений.
Способ 5. Сделайте фотографию черно-белой в Snapseed
Предпочитаете редактировать изображения на ходу с помощью мобильного телефона или планшета? Тогда попробуйте Snapseed.Это удобное приложение доступно как для Android, так и для iOS. По сравнению с другими мобильными фоторедакторами Snapseed на самом деле довольно мощный и предлагает вам обширный набор инструментов для ретуширования портретов и пейзажей. Есть кисти с учетом содержимого, умные подарки, классные фильтры и многое другое.
Давайте посмотрим, как можно быстро превратить изображение в черно-белое с помощью Snapseed:
Шаг 1. Откройте Snapseed
Запустите приложение и выберите изображение, которое хотите отредактировать.
Нажмите на экран, чтобы открыть фотографию
Шаг 2. Выберите черно-белый фильтр
Нажмите на значок карандаша, чтобы открыть панель инструментов. Выберите из списка фильтр «Черно-белый».
Есть 6 предустановок фильтров на выбор, в зависимости от вашей цели
Шаг 3. Точная настройка параметров эффекта
Если вам нравится результат по умолчанию, сохраните фотографию. Кроме того, вы можете настроить яркость, контраст и зернистость эффекта с помощью соответствующих ползунков.
Применение красного цветного фильтра к затемнению синего и зеленого
В целом, это приложение является хорошей альтернативой, если вы часто делаете снимки на телефон и не хотите возиться с установкой программ на свой компьютер. Если вы хотите узнать больше об этом процессе, ознакомьтесь с полным руководством по применению фильтра оттенков серого в Snapseed. Однако, если ваши фотографии требуют глубокого улучшения вместе с черно-белым эффектом, ищите другой способ.
Если вы хотите, чтобы фотография выглядела старой и потрепанной, применения черно-белого эффекта может быть недостаточно.Попробуйте поэкспериментировать с фильтрами сепии, зернистостью пленки и т. Д.
Способ 6. Создание черно-белого изображения с помощью LunaPic
Устали использовать сложные фоторедакторы? Хотите попробовать что-нибудь попроще? Проверьте LunaPic. Это веб-редактор изображений, который может выполнять различные задачи: от базовой обрезки до удаления сложных объектов. Поскольку это веб-сайт, вы можете получить к нему доступ в любое время, используя смартфон или другой компьютер.
Вот шаги для создания черно-белого изображения в LunaPic:
Шаг 1.Выберите свою фотографию
Выберите изображение, которое хотите отредактировать. Вы можете загрузить его со своего компьютера или вставить URL-адрес.
Выберите свое красочное фото
Шаг 2. Применение черно-белого фильтра
После загрузки фотографии перейдите в раздел «Фильтры» и выберите «Черно-белое». Фильтр будет применен автоматически. Вы можете использовать ползунок для регулировки силы эффекта.
Перетащите ползунок влево, чтобы ослабить эффект
Шаг 3.Сохраните изображение
Результатом довольны? Щелкните Сохранить, чтобы сохранить новое изображение. При желании вы можете поделиться им прямо в Facebook, Twitter, Imgur и других сервисах.
Нажмите «Сохранить», чтобы получить новое изображение.
В общем, LunaPic классная программа с простым рабочим процессом. Однако, если вы беспокоитесь о своей конфиденциальности и избегаете использования своих фотографий в Интернете, поищите автономный редактор изображений.
В любом случае, теперь вы знаете несколько способов превратить цветные фотографии в черно-белые.Пора решить, какой из них вам подходит, сделайте снимок и сделайте это!
Команда PhotoWorks , преданная группа авторов и художников, увлеченных фотографией и графическим дизайном. Мы рады предоставить вам первоклассный контент, который сделает ваше изучение нашего программного обеспечения простым и приятным.Преобразование цветных фотографий в черно-белые в Photoshop
Автор Стив Паттерсон.
В этой серии руководств мы рассмотрим множество способов преобразования цветных фотографий в черно-белые в Photoshop. За некоторыми исключениями, инструменты и методы, которые мы здесь рассмотрим, существуют в Photoshop уже много лет и доступны любому, кто использует любую недавнюю (и даже не самую последнюю) версию Photoshop!
На протяжении этих руководств мы рассмотрим различные цветовые режимы , , , настройки изображения, , , корректирующие слои, , , градиенты, , режимы наложения слоев , , цветовых каналов, и другие, и как они могут все это помогите нам преобразовать наши полноцветные изображения в черно-белые.Некоторые методы работают быстрее, чем другие, для некоторых требуется немного больше навыков, чем для других, и, конечно же, некоторые из них дают более качественные результаты, чем другие.
Так зачем предлагать столько разных способов сделать одно и то же? Почему бы просто не показать вам «лучший» способ и оставить все как есть? Ну, как вы можете узнать, что один путь — лучший способ, если это только путь, который вы знаете? Как и во всех наших уроках в Photoshop Essentials, наша цель не состоит в том, чтобы дать вам пошаговые рецепты Photoshop, полные «как», но не «почему». Мы хотим научить вас Photoshop , а это означает понимание того, как работает Photoshop . Не все описанные здесь методы черно-белого преобразования — это те, которые вы в конечном итоге захотите использовать, но каждый из них предлагает взгляд на Photoshop под другим углом, возможность изучить Photoshop с другой стороны. Мы часто вынуждены думать, как Photoshop, при работе с нашими изображениями, поэтому чем больше мы понимаем, чем взгляд Photoshop на мир отличается от нашего собственного, тем больше мы (и наши изображения) выигрываем!
В этих уроках вы узнаете, как скрыть цвет на изображении, как обесцветить цвет, как отделить цвет от значений яркости и как просто отбросить информацию о цвете! Вы узнаете, как сопоставить исходные цвета фотографии с градиентом от черного к белому, как просматривать и сравнивать цветовые каналы, как создавать новые документы Photoshop из отдельных цветовых каналов, как смешивать цветовые каналы вместе и многое другое. ! Мы даже увидим, как восстановить тонкую часть исходного цвета на фотографии, что иногда может быть более интересным, чем прямое черно-белое преобразование.
Загрузите это руководство в виде готового к печати PDF-файла!
Приступая к соглашению с черно-белым
Прежде чем мы начнем наше путешествие по этим руководствам, мы должны уделить немного времени, чтобы прояснить некоторую терминологию. То, что большинство из нас считает «черно-белыми» изображениями, на самом деле, технически говоря, является изображений в оттенках серого изображений. Их называют оттенками серого, потому что они состоят не только из черного и белого, но и из множества промежуточных оттенков серого. Вот фото, которое я буду использовать в этих уроках:
Исходное полноцветное изображение.
Вот то, что большинство из нас считает черно-белой версией изображения. Очевидно, что изображение содержит гораздо больше, чем просто черное и белое. Назвать это Grayscale имеет больше смысла:
Версия изображения в оттенках серого, которую большинство из нас называет «черно-белой».
Вот как будет выглядеть настоящая черно-белая версия изображения. Каждый пиксель теперь черный или белый. Если кто-то передал вам цветную фотографию, попросил преобразовать ее в черно-белую, а вы, будучи приверженцем терминологии, дали им это взамен, я сомневаюсь, что следующее, что вы услышите, будет: «Спасибо! Это именно то, что Я хотел! », Хотя технически вы бы сделали то, что они просили:
Настоящая черно-белая версия изображения.Не то, чего ожидало бы большинство людей.
Чтобы добавить к путанице, истинное черно-белое изображение, подобное приведенному выше, где каждый пиксель либо черный, либо белый, технически известно как изображение Bitmap , термин, заимствованный из компьютерного программирования, где пиксель имеет значение 0 (черный) или 1 (белый). К сожалению, термин «растровое изображение» также обычно используется для описания любого изображения , состоящего из пикселей , независимо от того, сколько цветов содержит изображение, даже если правильным термином для пиксельного изображения является изображение Raster .Внезапно черное и белое перестает быть таким, ну, черным и белым.
Итак, если то, что большинство из нас считает черно-белыми изображениями, на самом деле является изображениями в градациях серого, а истинное черно-белое изображение (содержащее только черные и белые пиксели) известно как растровое изображение, действительно ли существует такая вещь, как черно-белое фото? Ради простоты и здравомыслия, давайте согласимся, что ответ — да. С технической точки зрения, в этих уроках мы собираемся научиться преобразовывать цветные изображения в Grayscale , поскольку нам нужны все эти дополнительные оттенки серого, чтобы придать нашим изображениям детализацию.Если кто-нибудь спросит, скажите, что вы учитесь конвертировать их в черно-белые. Мы оставим всю эту причудливую терминологию только между нами.
Итак, давайте начнем с нашего первого урока по преобразованию черно-белого изображения — цветовой режим Grayscale ! Вы также можете перейти непосредственно к любому другому руководству из этой серии, используя приведенные ниже ссылки. Наслаждаться!
См. Также:
Как сделать черно-белую фотографию в Photoshop, кроме одного цвета
, Александра Бейтман, 20 октября 2021 г.
Хотите сделать изображение черно-белым, кроме одного цвета? Вы можете добавить драматизма своим фотографиям, обесцветив все цвета, кроме одного.Эта техника, известная как Color Splash, гарантирует, что один цвет действительно выделяется на приглушенном фоне!
В этой статье мы покажем вам, как сделать черно-белую фотографию, кроме одного цвета, в Adobe Photoshop. Технику Color Splash легко освоить, и вы можете использовать ее на различных изображениях в своей галерее.
Если у вас его еще нет, вы можете загрузить Photoshop с сайта Adobe здесь.
Создание черно-белой фотографии, кроме одного цвета
После того, как вы установили Photoshop и обновили его, мы готовы приступить к работе.
Теперь импортируйте изображение в Adobe Photoshop. Я буду работать с этим изображением, любезно предоставлено Unsplash:
Фото Бенс Хорвай через UnsplashШаг 1: Дублировать слой
Щелкните правой кнопкой мыши на слое Background на панели «Слои» в правой части экрана Photoshop. . Затем выберите опцию Duplicate Layer .
Появится диалоговое окно с просьбой дать имя новому слою. Имя по умолчанию для этого слоя в Photoshop, вероятно, будет , фоновая копия , но я считаю, что его проще переименовать для организационных целей.Я назову свой дублированный слой Layer 1.
Дублирование фонового слоя позволяет нам завершить редактирование на двух отдельных слоях. Хотя это может показаться более сложным или похоже на дополнительную работу вначале, вы поймете, почему работа над двумя слоями немного упрощает нашу работу.
Шаг 2: Обесцветить изображение
Затем снова выберите фоновый слой и нажмите Shift + Cmd + U на Mac или Ctrl + Shift + U на Windows, чтобы обесцветить все цвета в вашем изображении.
Обратите внимание, что Layer 1 находится над фоновым слоем на панели «Слои». Чтобы увидеть эффект обесцвечивания, щелкните значок глаза слева от Layer 1 на панели. Переключение значка глаза скрывает и открывает этот слой.
Шаг 3. Выберите цвет акцента
Затем щелкните значок глаза, чтобы снова сделать Layer 1 видимым, и выберите его на панели «Слои».
Затем перейдите к Выберите »Color Range в верхней строке меню в Adobe Photoshop.
Здесь вы можете выбрать цвет акцента. В этом уроке я выберу цвет акцента синим. Итак, цель в конце этой статьи — получить изображение с полной ненасыщенностью, за исключением голубой воды на фотографии.
В диалоговом окне «Цветовой диапазон» выберите инструмент «Пипетка » со знаком «плюс». Этот инструмент называется « Добавить к образцу », и он поможет нам выбрать всех синих тонов на фотографии.
Используя инструмент «Добавить к образцу», щелкните выделенный цвет на изображении. Здесь я нажимаю на голубую воду в нескольких точках изображения. Выбор нескольких точек позволяет мне добавить к образцу несколько оттенков синего. Чем больше оттенков я сниму с помощью инструмента «Добавить в образец», тем точнее будет мой эффект.
После того, как вы выбрали цвет акцента в нескольких точках изображения, нажмите кнопку OK , чтобы создать выделение на фотографии.
Шаг 4. Инвертировать выделение
Затем нажмите Shift + Command + U на Mac или Ctrl + Shift + I в Windows, чтобы инвертировать только что сделанный выбор.Теперь Photoshop выбрал все ваше изображение, за исключением цвета, который вы хотите сохранить.
Продолжайте и нажмите кнопку Delete на клавиатуре, чтобы удалить выделенную область из Layer 1 . Теперь ваша фотография будет черно-белой, за исключением одного цвета!
Мы можем удалить часть верхнего слоя, чтобы показать нижний ненасыщенный слой, потому что мы использовали два слоя для создания нашего эффекта. Довольно хитро!
Вы можете нажать Ctrl + D , чтобы удалить выделение с изображения, если ваши марширующие муравьи все еще остаются на экране.
Шаг 5. Ретушь изображения
Если инструмент «Добавить к выделению» не исключил полностью все остальные цвета из изображения, используйте инструмент «Ластик » , чтобы удалить любые нежелательные оттенки.
Теперь у вас есть идеальное изображение! Вот до и после нашего образца изображения, созданного путем создания черно-белой фотографии, кроме одного цвета в Photoshop:
Вот и все!
Мы надеемся, что эта статья помогла вам научиться делать черно-белые фотографии, кроме одного цвета, в Photoshop.Теперь вы можете применить эту технику всплеска цвета к любой из ваших ярких фотографий.
Многие фотографы и влиятельные лица в социальных сетях используют эту технику для создания уникального стиля для своих фотографий. Попробуйте это для нескольких ваших изображений и посмотрите, что получится!
Предпочитаете работать в Lightroom? Посмотрите этот урок, чтобы добиться того же эффекта в Adobe Lightroom.
Единственное, что сейчас нужно вашему рок-имиджу, — это место для демонстрации! И что может быть лучше для этого, чем ваш сайт с фотографиями? Если вы хотите создать потрясающие галереи и ускорить работу своего сайта WordPress, вам стоит заглянуть в Envira Gallery.
Этот замечательный плагин позволяет создавать потрясающие, настраиваемые и адаптивные галереи WordPress одним нажатием кнопки. Загрузите демо-версию Envira Gallery и создайте свою первую галерею уже сегодня.
Не знаете, как добиться более крутых эффектов с помощью Adobe Lightroom и Photoshop? Обязательно ознакомьтесь с нашими самыми популярными статьями по фотографии и демонстрациями ниже:
Вы также можете ознакомиться с другими нашими руководствами по Photoshop:
Не забудьте подписаться на нашу новостную рассылку, чтобы получить больше советов и уловок, и подписывайтесь на нас в Facebook и Twitter, где вы найдете еще больше бесплатных руководств по редактированию фотографий.
Используете WordPress и хотите получить Envira Gallery бесплатно?
Envira Gallery помогает фотографам создавать красивые фото- и видео-галереи всего за несколько кликов, чтобы они могли демонстрировать и продавать свои работы.
Color Pop Effects Photo Editor в App Store
Color Pop Effects придает вашим фотографиям драматический вид, преобразуя их в черно-белые, сохраняя при этом выбранные области красочными.
— Выделить все на изображении серым, кроме той части, которую вы хотите сделать цветной.
— С Recolor вы можете изменить цвет волос на фиолетовый! Сделайте глаза голубыми, зелеными.
— Объединяйте до 9 фотографий для создания коллажей с творческими макетами.
— Редактируйте с бесконечными опциями, такими как фильтры, кривые, корректировки, текст и т. Д.
Благодарим вас за загрузку Color Pop Effects.
ОТКАЗ ОТ ОТВЕТСТВЕННОСТИ:
————————
Вам может потребоваться подписаться на автоматически возобновляемую покупку в приложении, чтобы получить доступ ко всем функциям и функциям приложения.
ИНФОРМАЦИЯ О ПОДПИСКЕ:
————————————
Подпишитесь, чтобы воспользоваться описанными выше функциями.
• Продолжительность подписки: еженедельно, ежемесячно и ежегодно.
• Оплата будет снята с вашей учетной записи iTunes, как только вы подтвердите покупку.
• Вы можете управлять своими подписками и отключить автоматическое продление в настройках учетной записи после покупки.
• Ваша подписка будет продлеваться автоматически, если вы не отключите автоматическое продление по крайней мере за 24 часа до окончания текущего периода.
• Стоимость продления будет снята с вашего счета за 24 часа до окончания текущего периода.
• При отмене подписки ваша подписка останется активной до конца периода. Автоматическое продление будет отключено, но текущая подписка не будет возвращена.
• Любая неиспользованная часть бесплатного пробного периода, если таковая предлагается, будет аннулирована при покупке подписки.
Условия обслуживания: http://www.colorpopeffects.com/terms/
Политика конфиденциальности: http://www.colorpopeffects.com/privacy/
СВЯЗАТЬСЯ С НАМИ:
—————————
Мы Будем рады услышать от вас и ценим ваши предложения, потому что вы — причина, по которой мы всегда делаем все возможное, чтобы создавать новаторские приложения.
электронная почта: [email protected]
веб-сайт: http://www.colorpopeffects.com/support/
Вы также можете связаться с нашей службой поддержки через экран настроек приложения.
лучших и наихудших способов превратить ваши фотографии в черно-белые
Превратить цветную фотографию в черно-белую не так просто, как кажется. Несколько быстрых советов дают представление о том, что можно и чего нельзя делать при постобработке.
Съемка в цвете и преобразование в черно-белый в посте — подход, который предпочитают многие фотографы из-за его преимуществ.Но это для другого поста. Сегодня мы предполагаем, что это путь, который вы выбрали, будь то для выяснения того, какие методы работают для вас, или в качестве вашей стандартной практики. Чтобы помочь вам получить наилучшие результаты постобработки черно-белой фотографии, мы предлагаем несколько советов по лучшим и худшим способам преобразования цветных снимков.
В своем руководстве Крис Спунер дает краткое изложение имеющихся у нас инструментов Photoshop и Lightroom, когда дело доходит до черно-белой фотографии, каждый из которых дает разные результаты.Он также классифицирует их как лучшие и худшие методы и объясняет, почему. Некоторые из этих инструментов могут быть еще не знакомы некоторым из вас, поэтому мы настоятельно рекомендуем посмотреть видео!
Многие начинающие фотографы обычно совершают ошибку, просто обесцветив или выбрав режим оттенков серого при преобразовании изображений в черно-белые. Однако это одни из худших способов редактирования, и их следует избегать в пользу лучших методов. Обесцвечивая или преобразовывая в оттенки серого, вы, по сути, просто удаляете цвета, игнорируя тональность изображения.В конечном итоге это создает монохромные изображения со скучным, размытым видом.
Итак, какие инструменты и методы следует использовать? К счастью, есть больше опций, которые работают намного лучше и могут быть применены в качестве корректирующих слоев, чтобы сохранить исходное изображение нетронутым. Скорее всего, инструмент более опытных фотографов Channel Mixer и его вариант Monochrome нацелены на цвета индивидуально, чтобы вы могли сбалансировать тональный диапазон для каждого цвета и достичь наилучшего контраста для снимка.С тех пор корректирующий слой Black and White заменил Channel Mixer и по сути имеет те же элементы управления, но с добавлением дополнительных ползунков цвета и опций для определенных эффектов. В Lightroom вы можете сделать то же самое, используя опцию Black & White Mix . Наконец, есть карта градиента , которую вы можете использовать, чтобы добавить дополнительные творческие эффекты, чтобы сделать окончательный монохромный снимок еще более эффектным.
Посетите канал Spoon Graphics на YouTube, чтобы получить больше полезных уроков по Photoshop для ваших фотопроектов.
Скриншот из видео
Это фото черно-белое. Вот наука, которая заставляет ваш мозг видеть цвет
Причудливая и блестяще эффективная оптическая иллюзия, которая становится вирусной в Интернете, заставляет ваш мозг видеть цветное изображение … но если вы присмотритесь, вы заметите, что фотография, на которую вы смотрите, только черно-белая.
Созданная цифровым медиа-художником и разработчиком программного обеспечения Ойвиндом Колосом в качестве визуального эксперимента, метод, который Колос называет «иллюзией сетки ассимиляции цвета», достигает своего эффекта путем простого наложения сетки из выборочно окрашенных линий поверх оригинального черно-белого изображения. -белое изображение.
«Перенасыщенная цветная сетка, наложенная на изображение в градациях серого, заставляет ячейки шкалы серого восприниматься как имеющие цвет», — объясняет Колос на своей странице Patreon.
Так что же здесь происходит, чтобы наш мозг интерпретировал это черно-белое изображение как полноцветное?
По словам специалиста по зрению Барта Андерсона из Сиднейского университета, эффект, который мы наблюдаем в этой иллюзии, не вызывает особого удивления.
«Цветовая система — это то, что специалисты по зрению называют« низкочастотным », т.е.е., многие из воспринимающих полей, кодирующих цвет, довольно велики », — сказал Андерсон ScienceAlert.
« Таким образом, сетки «усредняются» с ахроматическим фоном, который затем приписывается этой части изображения ».
In Другими словами, наш мозг как бы сжимает визуальную информацию, когда мы смотрим на вещи, давая нам общее представление о том, что там, если мы не уделяем время внимательному изучению объектов.
Или, можно сказать, немного цвета имеет большое значение.
Если вы видели, как эта иллюзия движется по кругу, вы можете заметить, что это не главное изображение, которым делятся.
Некоторые люди на этой фотографии не дали разрешения на публикацию фотографии в Интернете, и Колос попросил не использовать ее, поэтому мы вместо этого разместили один из других его примеров.
Иллюзия создается не только с помощью цветных сеток. Хотя Колос считает, что сетки дают лучший эффект, он также экспериментировал с другими способами достижения визуального трюка, используя альтернативы, такие как точки и линии:
«Растр точек дает хорошую аналогию с полутонированием, используемым в печати. , где ассимиляция цветов помогает оптическому смешению цветов, которое происходит еще до того, как задействуется наша зрительная система, — объясняет Колос на своей странице Patreon.
А вот пример использования линий для создания того же эффекта:
И еще один:
Еще один, с горизонтальными линиями вместо сетки. pic.twitter.com/sNKSBBkkqT
— ̐? Ṕ̒ͪͬͯ̐̐̐̐̐̚ȉ̓̈̅̄̓̀p͒̍̚p̏͗̊̔͒̐̐í͆͆̓ͮ̔ͮ͆n̒͐̀͆ (@hodefoting) 25 июля 2019 г.
Что самое впечатляющее, то, как работает эта иллюзия, похоже, не требует статических изображений.
В видео ниже Колос показывает, как даже полноэкранное видео с наложением сетки может обмануть мозг, заставив его думать, что он видит цветное изображение, и все благодаря тому, что наша визуальная система определяет цвет как «низкий проход»:
Удивительно.


 Увеличивайте параметр допуска и постепенно ластик перестанет выделять элементы объекта на картинке. Если по каким-либо причинам этим способом удалить кайму не удаётся, попробуйте на главной панели меню выбрать окно «Слой». Затем кликните на «Обработке краёв» и выберите пункт «Убрать кайму».
Увеличивайте параметр допуска и постепенно ластик перестанет выделять элементы объекта на картинке. Если по каким-либо причинам этим способом удалить кайму не удаётся, попробуйте на главной панели меню выбрать окно «Слой». Затем кликните на «Обработке краёв» и выберите пункт «Убрать кайму». Чёрный встаёт на цвет фона.
Чёрный встаёт на цвет фона.