тюнингуем и улучшаем интерфейс Windows 10 / Программное обеспечение
🇷🇺🇰🇿
Сегодня 02 апреля 2023
О сайте Реклама Рассылка Контакты
3DNews Программное обеспечение OS Windows Проще простого: тюнингуем и улучшаем инт… Самое интересное в новостях Если нельзя, но очень хочется, то иногда можно немного пошалить. Например, покрутить гайки в системных настройках «десятки», чтобы доработать ее внешний вид и функциональность. Дело это несложное, но действовать надо с осторожностью ⇣ Содержание Каких только экспериментов с Windows различных версий мы не проводили в материалах 3DNews! Мы проверяли на практике необычные техники сброса пользовательского пароля в операционной системе, рассказывали о самостоятельной сборке Live CD/USB-дистрибутивов ОС, способах отключения «шпионских» функций телеметрии и защиты данных, выуживали сведения о скрытых настройках и малоизвестных возможностях платформы, а также об эффективных и надёжных методах восстановления Windows при возникновении сбоев. Дисклеймер. Использование перечисленных в заметке инструкций и утилит, как правило, влечёт изменение системных файлов и библиотек Windows 10, вмешательство в которые может нарушить стабильную работу ОС и привести к сбоям. Воспроизводить описанные ниже действия можно исключительно по собственной инициативе и на свой страх и риск. Во избежание неприятностей настоятельно рекомендуем создать резервную копию операционной системы и данных. Редакция не несёт никакой ответственности за любые возможные последствия. ⇡#Добавление системных индикаторов на панель задачС помощью утилиты Taskbar stats можно расширить информативность панели задач Windows 10 и разместить на ней индикаторы загруженности процессора и оперативной памяти, скорости входящих и исходящих сетевых соединений, а также сведения об операциях с дисковым накопителем. Тем, кому индикаторы Taskbar stats кажутся излишне аскетичными, можем посоветовать утилиту XMeters. Она решает аналогичные задачи, но по части визуализации данных намного интереснее, да и настроек в ней больше. XMeters представлена в двух редакциях — Free и Professional, последняя стоит 5 долларов США. Расставаться с кровными с ходу не стоит, так как возможностей бесплатной версии программы вполне достаточно для оперативного мониторинга системных ресурсов компьютера. ⇡#Выравнивание значков панели задач по центру (как в macOS иChrome OS)Научить Windows 10 автоматически центрировать иконки приложений в панели задач позволяет крохотная и занимающая около сотни килобайт утилита CenterTaskbar. ⇡#Добавление дня недели в часы на панели задачПо умолчанию часы Windows 10 демонстрируют в правом нижнем углу рабочего стола только текущее время и дату, которые посредством нехитрых манипуляций с настройками ОС можно дополнить информацией о дне недели. Проделывается данная операция в панели управления Windows 10, в настройках региональных параметров и формата даты. Достаточно, руководствуясь приведёнными выше скриншотами, добавить в поле «Краткая дата» символы dddd и нажать клавишу «Применить». В результате размещённые в области уведомлений часы дополнятся сведениями о текущем дне недели. Самое то для забывчивых пользователей и тех, кто привык вдумчиво наблюдать за течением времени. ⇡#Возвращение классического меню «Пуск»Кто устал от бесконечных экспериментов разработчиков Windows 10 с плиточным меню «Пуск», тот может вернуть в операционную систему классическое оформление этого элемента интерфейса. ⇡#Расширение возможностей рабочего окруженияWindows 10В этом деле можно положиться на разработанный командой Microsoft фирменный набор приложений PowerToys, добавляющий в «десятку» массу полезных функций и инструментов. Среди них: цветоподборщик, возможность предварительного просмотра значков SVG-файлов (.svg) и документов Markdown (.md), расширение оболочки Windows 10 для быстрого изменения размера изображений, диспетчер клавиатуры, средства мгновенного запуска программ и массового переименования файлов, а также многие другие функции. ⇡#Настройка скрытых параметров интерфейсаWindows 10Для любителей копнуть поглубже предназначены всевозможные утилиты-твикеры, позволяющие добраться до самых потаённых настроек операционной системы. В глобальной сети представлено огромное множество таких программ. Из заслуживающих доверия выделим Ultimate Windows Tweaker, открывающий доступ более чем к двум сотням скрытых параметров ОС и позволяющий конфигурировать едва ли не все элементы пользовательского интерфейса «десятки» — от меню «Пуск» и панели задач до настроек проводника и рабочего стола. Как правило, для активации тех или иных функций твикеры изменяют значения в реестре либо в конфигурационных файлах Windows 10. ⇡#Удаление голосового помощника CortanaДля русскоязычных пользователей Windows 10 этот напичканный искусственным интеллектом инструмент несёт довольно мало практической ценности, и его можно смело исключить из системы. Чтобы значок «Кортаны» не мозолил глаза, а на диске освободилось место, нужно открыть консоль PowerShell от имени администратора и ввести команду Get-appxpackage -allusers Microsoft.549981C3F5F10 | Remove-AppxPackage. После этого от голосового помощника Cortana останутся одни воспоминания. ⇡#Добавление виджетов вWindows 10В былые времена программная платформа Windows позволяла размещать на рабочем столе виджеты (в мире Windows известные как гаджеты) — миниатюрные приложения, отображающие ту или иную полезную для пользователя информацию. ⇡#Окрашивание значков директорий в различные цветаТакая функциональность Windows 10 не только добавит красок в рабочее окружение системы, но и упростит визуальный поиск папок с файлами. Реализовать её можно с помощью бесплатной утилиты Folder Painter, которая добавляет в контекстное меню необходимые опции для цветовой пометки значков директорий. Всё гениальное просто. ⇡#Расширение функциональности контекстного менюС этой доработкой можно существенно повысить эффективность работы в операционной системе Windows 10. ⇡#Автоматическое переключение между светлой и тёмной темами оформления Windows 10Для быстрого выбора подходящего режима работы пользовательского интерфейса предусмотрена соответствующая опция в меню уведомлений «десятки», однако куда практичнее доверить управление этой функцией автоматике. Сделать это можно с помощью утилиты Auto Dark Mode. Процесс настройки предельно простой: устанавливаем программу, запускаем, ставим галочку напротив пункта «Автоматическая смена темы», выбираем подходящее время для переключения в дневной/ночной режим и жмём «Применить». Ничего сложного. Ничего сложного.Ну а в завершение выпуска в очередной раз напомним о важности резервного копирования данных, создания дисковых образов и файловых архивов. В арсенале Windows 10 для этого имеются все необходимые средства, а регулярное и своевременное их использование позволит быстро восстановить работу компьютера в случае технических сбоев операционной системы.
⇣ Содержание
Если Вы заметили ошибку — выделите ее мышью и нажмите CTRL+ENTER. Материалы по теме Постоянный URL: https://3dnews.ru/1032922/windows-10-ui-tuning Теги: windows 10, программы ⇣ Комментарии |
Оформление рабочего стола Windows 10 и живые обои Wallpaper Engine — Гайды на DTF
Даю вам повод почистить рабочий стол от всякого хлама типа 10-ти папок под названием «Новая папка 123» в разных вариациях. Внутри материал в текстовом формате.
66 399 просмотров
Специально вернул все настройки в исходное состояние, здесь все выглядит не особо презентабельно и пользоваться таким рабочим столом не особо приятно.
Панель задач
Начнем с панели задач. Жмем правой кнопкой по панели задач. Если она закреплена — открепляем.
Меняем отображение значка поиска, чтобы его поле не отнимало так много места. Можно поставить «Показать значок поиска», но я ставлю «Скрыто», все равно если открыть пуск и начать что-то писать, откроется все тот же поиск.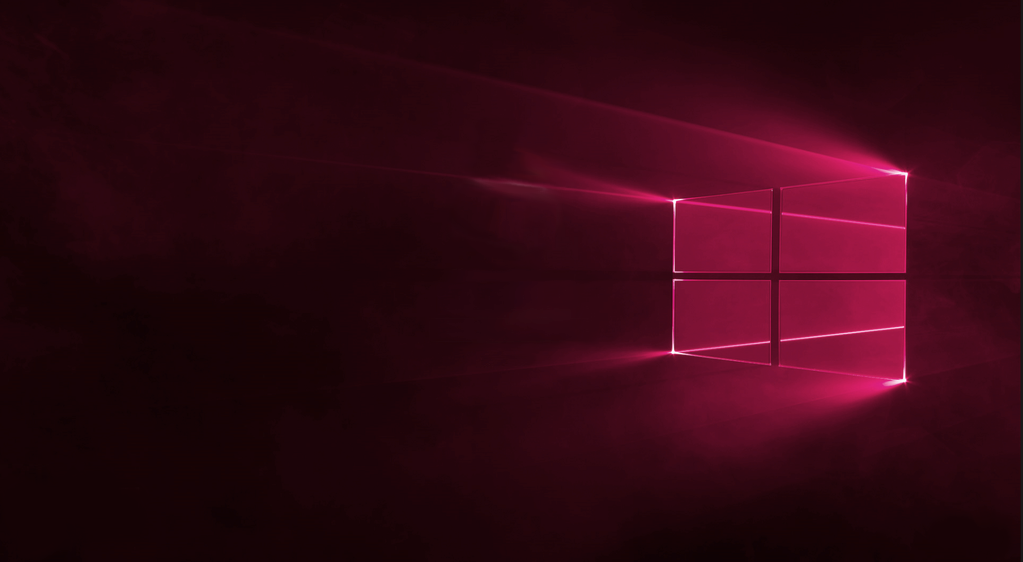
Убираем лишние кнопки вроде кортаны, просмотра задач и панели люди. Кортана и панель люди в принципе бесполезны, а просмотр задач, нужен только если вы используете временную шкалу для управления несколькими рабочими столами или ваш телефон связан с компьютером. Если вам будет интересно, расскажу об этом подробнее как-нибудь в другой раз.
Открываем параметры панели задач.
Если у вас ноутбук с маленьким экраном, возможно, вам будет удобно включить тумблер «Использовать маленькие кнопки панели задач«. Тогда в области даты и времени будет отображаться только время.
Мне подходят большие кнопки, поэтому оставляю как есть. «Положение панели задач на экране» я оставляю «Внизу».
Если выставить «Группирование кнопок» в позиции «Всегда, скрывать метки», не будет отображаться заголовок открытой программы. При этом запущенные две одинаковые программы (например, два окна Google Chrome) сольются в одну кнопку.
На мой взгляд это неудобно, поэтому я ставлю «Никогда». Опять же, если у вас маленький экран ноутбука, можете поставить «При переполнении панели задач». Тогда окна будут группироваться только в том случае, если на панели задач заканчивается место.
Опять же, если у вас маленький экран ноутбука, можете поставить «При переполнении панели задач». Тогда окна будут группироваться только в том случае, если на панели задач заканчивается место.
Ниже открываем пункт «Выберите значки, отображаемые в панели задач». Включаем тумблер, чтобы значки открытых программ не прятались под стрелочку на панели задач. Так всегда наглядно видно, что у вас открыто и не получается ситуации, когда под стрелочкой прячется 5 непонятно для кого открытых программ.
Возвращаемся и открываем «Включение и выключение системных значков». Здесь я обычно убираю «Центр уведомлений». Потому что у меня они полностью отключены. Как это сделать можно посмотреть в моем предыдущем посте про оптимизацию системы Windows 10. Если вам нужны — оставляйте.
Цвета
Возвращаемся в настройки параметров и переходим во вкладку «Цвета». Ставим темную тему, чтобы белый свет не бил по глазам и включаем «Эффекты прозрачности», чтобы привести все к одному стилю.
Оставляем галочку«Автоматический выбор главного цвета фона», чтобы винда сама выбрала подходящую цветовую палитру под обои. Ниже есть галочки для отображения цветовых элементов в меню пуск, панели задач и окнах. Их ставить не нужно, потому что тогда цвет панели задач и пуска будет выглядеть не в тему, а нам это не нужно.
Пуск
С одной стороны, рабочий стол вроде как предназначен для того чтобы именно на нем были ярлыки. С другой стороны, выглядит это как-то слишком перегружено. Да еще эти щитки и стрелочки на ярлыках бросаются в глаза. Конечно, есть способы их убрать, но перемещение всего это добра в пуск и на панель задач видится мне более элегантным вариантом.
Заходим во вкладку «Пуск». Включаем тумблер «Показывать больше плиток в меню Пуск», так удобнее сортировать ярлыки в пуске. Отключаем «Список приложений в меню Пуск», все нужные программы будут в плитках.
Теперь закрепляем все нужные ярлыки плитками и оформляем как нам удобно.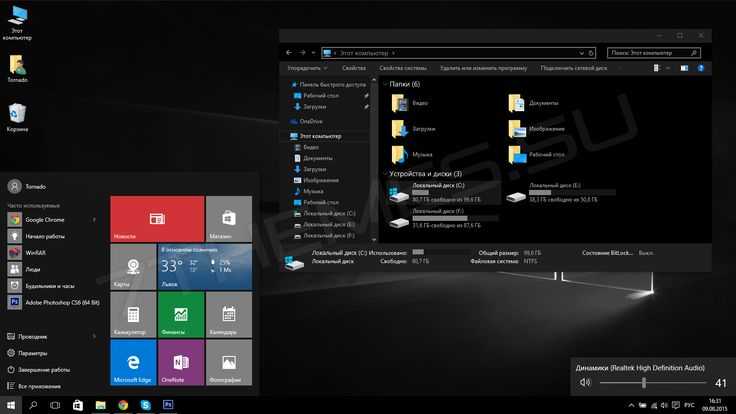 ПКМ по ярлыку и выбираем «Закрепить на начальном экране«. Большинство плиток делаю мелкого размера, какие-то из них широкими и крупными. Подбираю так, чтобы все это хорошо выглядело вместе. Плитки собираются в группы, им можно давать названия, но я предпочитаю этого не делать. Вы можете здесь все делать под себя как вашей душе угодно.
ПКМ по ярлыку и выбираем «Закрепить на начальном экране«. Большинство плиток делаю мелкого размера, какие-то из них широкими и крупными. Подбираю так, чтобы все это хорошо выглядело вместе. Плитки собираются в группы, им можно давать названия, но я предпочитаю этого не делать. Вы можете здесь все делать под себя как вашей душе угодно.
Кроме этого, в пуск прикрепляю плитку погоды из стандартного приложения майкрософт. Если тоже хотите иметь прогноз погоды под рукой — открываем пуск и пишем «Погода», если у вас ничего не вырезано, приложение должно быть у вас установлено. Если его нет, скачайте в официальном магазине Microsoft Store. Здесь указываем свой населенный пункт, выбираем его из выпадающего списка. Тыркаем закрепить и соглашаемся.
Панель инструментов
Далее закрепляем приложения, которыми пользуемся каждый день, на панели задач. Можно просто закрепить ярлыки на панели задач, но тогда при открытии программы, у вас будет открываться заголовок на ней.
Поэтому создаем папку на любом диске, закидываем туда ярлыки. Дальше жмем правой кнопкой на панели задач > «Панели» > «Создать панель инструментов» > выбираем путь к созданной папке. Зажимаем созданную на панели задач панель ЛКМ и перетягиваем куда вам нужно. Теперь жмем по ней ПКМ. Здесь уже под себя убираем или оставляем галочки «Показывать подписи» и «Показывать заголовок». Я убираю и ставлю вид «Крупные значки».
Лайфхак: в основную панель я специально закидываю папку, которую использую как рабочую, чтобы не засорять рабочий стол.
Лайфхак2: если хотите сделать панель с ярлыками по центру, то создайте пустую панель инструментов, перенесите ее влево к пуску. После этого создайте уже панель с нужными ярлыками и разместите ее по центру.
Это хороший альтернативный способ для быстрого доступа к программам, если вы не хотите что-то выносить в пуск. Например, сюда можно вынести программы Adobe: Photoshop, Premiere Pro, After Effects, Audition и закрепить их справа или по центру.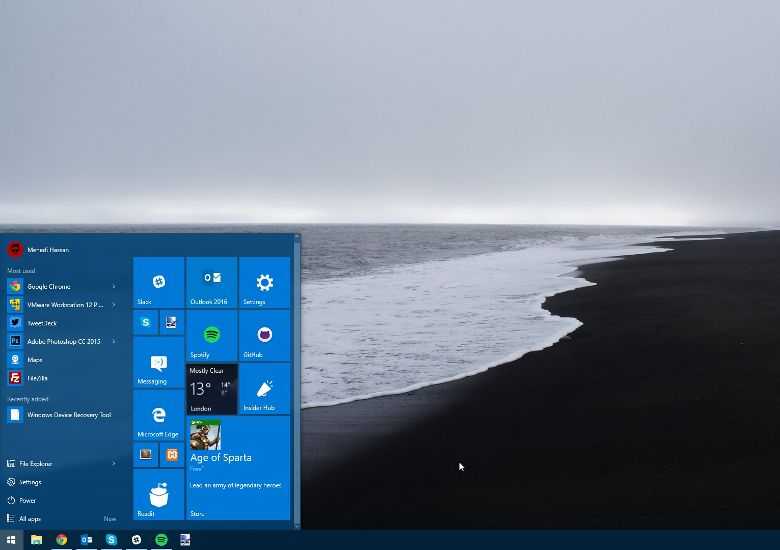
Для этого создаем ярлыки и переносим их в другую папку, точно также создаем еще дополнительные панели инструментов на панели задач. Я ставлю крупные значки Adobe и создаю третью панель с маленькими значками, куда помещаю Anydesk, OBS и Paint.
Обои l Wallpaper Engine
И наконец-то ставим обои. Для этого заходим в параметры фона и загружаем со своего ПК любые с просторов гугла, которые вам больше нравятся.
Лично я использую программу Wallpaper Engine и ставлю анимированные обои. Так, конечно, рабочий стол выглядит поинтереснее, но делать это не обязательно. Особенно в этом нет смысла если у вас объективно слабый компьютер. Программа платная, купить можно в стиме. При большом желании есть бесплатные альтернативы, если вы понимаете о чем я, но не думаю что это стоит таких заморочек. При включении ПК, программа будет запускаться автоматически. Стим при этом запускаться не будет.
Если вы тоже установили Wallpaper Engine, в настройках рекомендую поставить следующие настройки.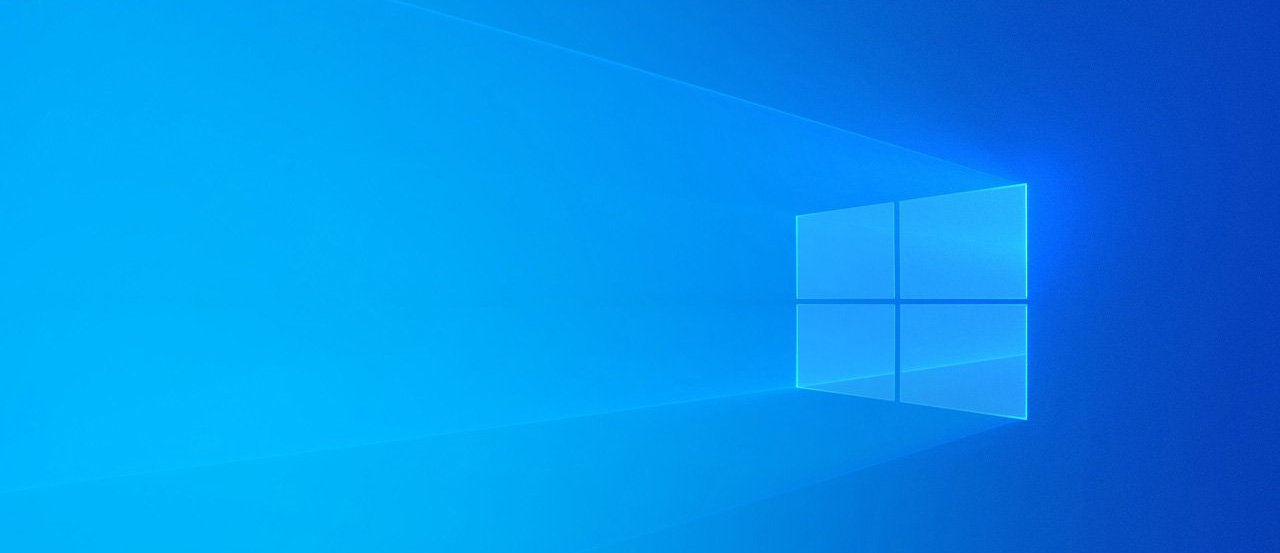 «Другое приложение выбрано» — продолжать работу. «Другое приложение развернутся» — приостановить все. «Другое приложение в полный экран» – приостановить все. С такими настройками обои будут останавливаться, когда у вас приложение в полный экран, чтобы не нагружать дополнительно систему.
«Другое приложение выбрано» — продолжать работу. «Другое приложение развернутся» — приостановить все. «Другое приложение в полный экран» – приостановить все. С такими настройками обои будут останавливаться, когда у вас приложение в полный экран, чтобы не нагружать дополнительно систему.
Качество ставим высокое, иначе зачем вообще ставить анимированные обои. Во вкладках «Рекомендации» и «Workshop» можно искать новые обои. Оставляю ссылки на некоторые из тех, что добавил себе:
Чтобы добавить их к себе в Wallpaper engine достаточно будет просто нажать подписаться, они автоматически загрузятся и появятся в программе во вкладке «Установлено».
Указатель мыши
Также вы можете изменить цвет и размер курсора в параметрах «Специальные возможности«. Здесь есть на выбор черный курсор, но он немного другой формы. Поэтому если вам нужен черный курсор стандартной формы, просто кликните на цветной курсор и добавьте черный. Сам я пользуюсь обычным белым курсором.
Сам я пользуюсь обычным белым курсором.
Часы для различных поясов
Еще я добавляю часы для другого часового пояса. Жмем правой кнопкой по дате и время, открываем настройки. Здесь выбираем «Часы для различных поясов» вкладка «Дополнительные часы«, ставим галочку, выбираем часовой пояс и пишем название. Теперь можно нажать на часы и увидеть актуальное время в другом часовом поясе.
День недели
Переходим во вкладку «Регион», открываем «Дополнительные параметры даты, времени, региона» > «Региональный стандарты» > «Дополнительные параметры», вкладка «Дата». Тут вписываем три буквы « ddd » в графу «Краткая дата» с любой стороны, какая вам больше нравится, жмем применить. Теперь возле даты будет написан день недели.
TranslucentTB
Остался маленький штрих, можно еще улучшить вид панели задач. Для этого качаем программу TranslucentTB (exe файл), устанавливаем. Жмем правой кнопкой по значку программы, во вкладке «Regular» выбираем «Blur» или «Fluent» на свой вкус в зависимости от обоев.
Жмем правой кнопкой по значку программы, во вкладке «Regular» выбираем «Blur» или «Fluent» на свой вкус в зависимости от обоев.
Во вкладках «Maximised window» и «Start Menu opened» ставим «Enabled» и выбираем «Opaque». По умолчанию здесь стоит черный цвет, я под себя ставлю RGBA 32 32 32 1. Вы можете сделать также либо подобрать свой цвет.
Это нужно, чтобы при открытии пуска и окон на полный экран к панели задач не применялся эффект вкладки «Regular», без этой настройки они будут сильно выделяться. Не забудьте поставить галочку «Open at Boot«, чтобы программа включалась при запуске системы.
Результат на лицо, тобишь на экран, как говорится.
Конечно, вам не обязательно следовать моим настройкам точь-в-точь, в конце концов это вы будете пользоваться своим компьютером. Главное, чтобы именно вам было приятно это делать.
Буду рад, если материал оказался вам полезен. В этом случае, будет не лишним поставить лайк, подписаться на ютуб канал и вот это вот все.
Как изменить внешний вид рабочего стола Windows 10
Несмотря на то, что Windows 10 выглядит привлекательно, вы все еще можете задаться вопросом, как сделать так, чтобы ваша система Windows 10 выглядела лучше. Мы здесь, чтобы объяснить множество вариантов настройки, которые сделают среду вашего рабочего стола более индивидуальной.
Воспользуйтесь этими методами, чтобы изменить внешний вид Windows, и ваш компьютер станет более живым местом, как только вы все сделаете.
1. Установка новых обоев рабочего стола и фона экрана блокировки
Один из самых простых способов придать рабочему столу новый вид — выбрать обои для рабочего стола, соответствующие вашим интересам. Для этого откройте приложение Настройки (удобным способом является сочетание клавиш Win+I ) и войдите в раздел Персонализация .
Здесь, на вкладке Фон , вы найдете несколько вариантов, связанных с обоями рабочего стола. В раскрывающемся списке под Background выберите Picture , если вы хотите использовать одно изображение. Хит Нажмите кнопку Browse ниже, чтобы выбрать изображение с вашего ПК. Если вам нужны идеи, посмотрите несколько замечательных сайтов, где можно найти новые обои.
В раскрывающемся списке под Background выберите Picture , если вы хотите использовать одно изображение. Хит Нажмите кнопку Browse ниже, чтобы выбрать изображение с вашего ПК. Если вам нужны идеи, посмотрите несколько замечательных сайтов, где можно найти новые обои.
Если вы хотите выйти за рамки статического изображения, выберите параметр Слайд-шоу в качестве обоев рабочего стола. Выберите папку с изображениями на вашем компьютере, и Windows будет менять их через установленный вами интервал.
Внизу вы можете выбрать, как ваши изображения будут помещаться на экране, если они не подходят по размеру. Если вы не уверены, Fill обычно дает наилучшие результаты. Мы рассмотрели советы по украшению обоев рабочего стола, если вам нужны дополнительные советы.
Пока вы здесь, перейдите на вкладку Экран блокировки , чтобы выбрать изображение и для этого дисплея. Как и на рабочем столе, вы можете выбрать одно изображение или слайд-шоу. Параметр Windows Spotlight загружает новые изображения, поэтому вам не нужно искать их самостоятельно.
Параметр Windows Spotlight загружает новые изображения, поэтому вам не нужно искать их самостоятельно.
2. Покрасьте окна в свой любимый цвет
Еще в Персонализация Окно настроек, перейдите на вкладку Цвета для еще одной простой опции настройки Windows. Выберите свой любимый цвет из сетки, чтобы применить этот цвет ко всей системе Windows.
Если вам не нравится ни один из стандартных цветов, откройте Пользовательский цвет для более точного управления. Для более целостного вида вы можете установить флажок Автоматически выбирать цвет акцента из моего фона , и Windows установит цвет на основе ваших обоев.
После того, как вы выбрали один из них, установите оба флажка в разделе Показать акцентный цвет на следующих поверхностях , чтобы применить его к строкам заголовка приложения, а также к элементам Windows, таким как панель задач и меню «Пуск».
Также в этом меню вы можете отключить эффекты прозрачности Windows 10 и выбрать между светлым и темным режимами.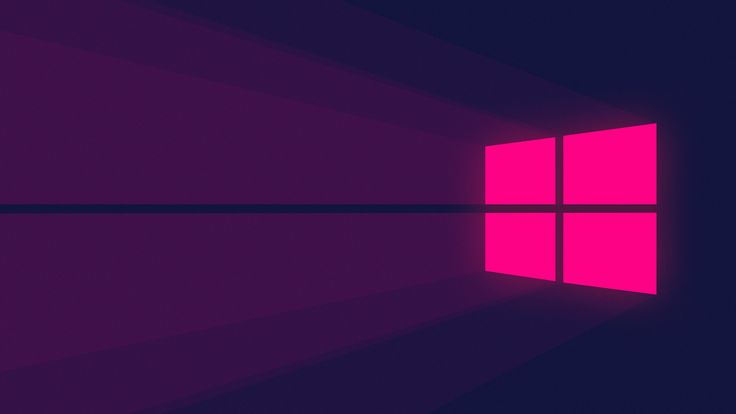 Если вы ненавидите ослепляться белым светом, темный режим в Windows — это простой и радикальный способ улучшить внешний вид ОС.
Если вы ненавидите ослепляться белым светом, темный режим в Windows — это простой и радикальный способ улучшить внешний вид ОС.
3. Установить изображение учетной записи
Стандартный серый силуэт, представляющий вашу учетную запись пользователя Windows 10, скучен. Вы можете персонализировать свою учетную запись с помощью пользовательской фотографии, что особенно полезно в многопользовательских системах.
Для этого перейдите на страницу «Настройки» > «Учетные записи» > «Ваша информация» . В разделе Создайте свою фотографию вы можете выбрать Камера , чтобы сделать новую фотографию с помощью веб-камеры, или Найти , чтобы загрузить фотографию с вашего ПК.
После установки вы увидите этот значок в нескольких местах в интерфейсе Windows. Это делает эстетику вашего компьютера немного более личной, поскольку значки профиля по умолчанию не доставляют удовольствия.
Скорее всего, вы часто используете меню «Пуск» для запуска программ и поиска файлов.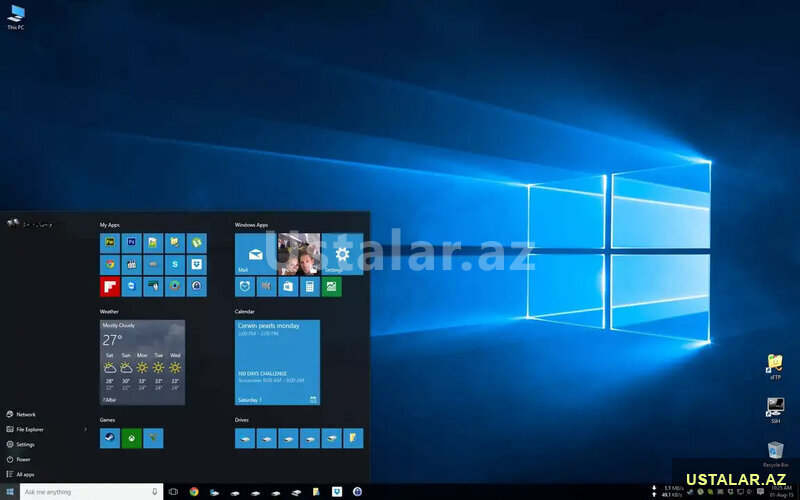 Чтобы упростить его, вы должны настроить меню «Пуск» Windows 10, чтобы удалить ненужные плитки и добавить приложения, которые вам действительно нужны.
Чтобы упростить его, вы должны настроить меню «Пуск» Windows 10, чтобы удалить ненужные плитки и добавить приложения, которые вам действительно нужны.
Чтобы быстро удалить плитку из меню «Пуск», щелкните ее правой кнопкой мыши и выберите Открепить от начального экрана . Вы также можете удалить все плитки в группе, щелкнув правой кнопкой мыши имя группы и выбрав Открепить группу в меню Пуск .
Затем вы можете сделать меню «Пуск» более удобным, перетащив часто используемые приложения из списка в область плитки справа. Они действуют как ярлыки, а приложения с живыми плитками могут даже обновляться с новой информацией в режиме реального времени (аналогично виджетам на Android и iOS).
Пока вы находитесь в меню «Пуск», вы также должны потратить время на удаление вредоносных программ Windows 10. Благодаря этому важный элемент вашего рабочего стола будет выглядеть великолепно.
5. Приведите в порядок и организуйте свой рабочий стол
Большое количество значков на рабочем столе может помешать просмотру выбранных обоев. Многие люди используют свой рабочий стол как общую свалку для файлов, с которыми они еще не знают, что делать, что приводит к быстрому захламлению.
Многие люди используют свой рабочий стол как общую свалку для файлов, с которыми они еще не знают, что делать, что приводит к быстрому захламлению.
Несколько быстрых шагов, описанных ниже, помогут сделать ваш рабочий стол более разумным. Если у вас особенно грязная ситуация, вам также может понадобиться наше руководство по очистке рабочего стола раз и навсегда.
Скрыть системные значки на рабочем столе
Во-первых, вы можете скрыть стандартные значки Windows, такие как Этот компьютер , чтобы они не занимали место на рабочем столе. Для этого откройте Настройки > Персонализация > Темы и щелкните ссылку Настройки значка рабочего стола в правой части окна. Если вы этого не видите, расширьте окно настроек по горизонтали, пока оно не появится.
Появится небольшое новое окно, в котором вы можете снять флажки со значков Windows, которые вы не хотите отображать. Скрытие ненужных значков помогает вашим крутым обоям сиять.
Организация значков на рабочем столе
Далее вы можете воспользоваться несколькими инструментами для организации значков на рабочем столе, щелкнув правой кнопкой мыши пустое место на рабочем столе и выбрав Просмотр . Это позволяет изменять размер значков, автоматически упорядочивать их и привязывать все значки к сетке.
При желании вы даже можете снять флажок Показать значки на рабочем столе , чтобы скрыть их все. Обратите внимание, что это не удаляет ваши файлы; он просто удаляет значки. Вы по-прежнему можете просматривать файлы на рабочем столе с помощью Проводника.
После того, как вы получите визуальный макет, который вам нравится, используйте параметр меню Сортировать по , чтобы автоматически составить список значков на рабочем столе по различным критериям.
Если вам нужно что-то более мощное, вы можете использовать сторонний инструмент, такой как Fences, или альтернативу управлению рабочим столом, чтобы изменить значки на рабочем столе.
6. Настройка звуков Windows
До сих пор мы рассматривали, как сделать Windows визуально лучше. Но вы также можете настроить звучание Windows. Требуется лишь немного работы, чтобы переопределить общие шумы по умолчанию.
Чтобы настроить звуки Windows, выберите Настройки > Система > Звук и щелкните ссылку Панель управления звуком справа. В появившемся окне перейдите на вкладку Звуки .
Здесь вы увидите список различных событий, для которых Windows воспроизводит звуки. Рядом с каждым из них, который в данный момент включен, отображается значок динамика. Выделите тот, который вы хотите просмотреть, затем нажмите кнопку Test , чтобы прослушать его. Чтобы заменить звук, выделите его и выберите новый звук в раскрывающемся меню.
Если вы не можете найти звук, который вам нравится, нажмите кнопку Browse , чтобы выбрать файл на вашем компьютере. Обратите внимание, что для правильной работы все звуки Windows должны быть в формате WAV.
Подробнее об этом, в том числе о том, где найти новые пакеты звуков, см. в нашем обзоре настройки звуков Windows 10.
7. Сделайте Windows 10 действительно крутой с помощью Rainmeter
Ни одно обсуждение того, как сделать Windows 10 красивой, не обходится без упоминания Rainmeter. Это идеальный инструмент для настройки рабочего стола, который идеально подходит для более продвинутых пользователей, которых не устраивает то, что мы рассмотрели выше.
Из-за всего, что он может делать, Rainmeter часто оказывается непосильным для новых пользователей. Полное обсуждение того, как его использовать, выходит за рамки этого руководства, поэтому для начала посмотрите, как создавать собственные значки на рабочем столе с помощью Rainmeter и некоторых из лучших минималистичных скинов Rainmeter.
Так много способов улучшить внешний вид Windows
Благодаря этим настройкам вы проделали немалую работу, чтобы сделать Windows 10 уникальной. Вооружившись пользовательскими обоями, звуками и цветами, а также упорядоченным рабочим столом и меню «Пуск», ваша установка Windows 10 не будет выглядеть так, как у кого-либо еще.
Конечно, вы также можете пойти дальше, используя сторонние инструменты для глубокой настройки Windows.
10 лучших программ для настройки рабочего стола для Windows 10 в 2023 году
by Мадалина Динита
Мадалина Динита
Эксперт по Windows и программному обеспечению
Мадалина была фанаткой Windows с тех пор, как она получила в свои руки свой первый компьютер с Windows XP. Она интересуется всеми технологиями, особенно новейшими технологиями… читать дальше
Обновлено
Раскрытие информации о партнерах
- Если вам нужен упорядоченный рабочий стол с интерактивными живыми обоями, вам нужны лучшие программные решения для настройки рабочего стола.
- Например, вы можете хранить свои любимые ярлыки в одном месте для быстрого доступа и уменьшения беспорядка.

- А если вы поклонник гаджетов и виджетов, вы также можете заполнить ими рабочий стол и получить к ним быстрый доступ.
Всем нравится организованное и чистое место для работы, и это верно для наших домов, наших офисов и даже когда мы строим что-то из хобби.
Вероятно, вы используете свой ПК с ОС Windows в среднем 6–8 часов в день либо для выполнения рабочих задач, либо для индивидуального или семейного развлечения и отдыха.
Независимо от того, смотрите ли вы любимое телешоу с друзьями и семьей или выполняете домашние задания, одно можно сказать наверняка: на рабочем столе появляется беспорядок.
Но даже если у вас просто более сложный подход к использованию вашего ПК, вам может помочь некоторое программное обеспечение для настройки рабочего стола, которое сделает вашу жизнь проще.
Вот почему лучший инструмент для настройки рабочего стола необходим, чтобы все было аккуратно и организовано.
Как настроить рабочий стол в Windows 10/11?
Настроить рабочий стол с помощью уже доступных инструментов Windows 10 довольно просто. Все начинается с щелчка правой кнопкой мыши по пустому месту на экране и выбора Персонализировать , как на скриншоте ниже.
Все начинается с щелчка правой кнопкой мыши по пустому месту на экране и выбора Персонализировать , как на скриншоте ниже.
Теперь, в Фон раздел, вы можете выбрать, установить ли изображение или весь набор изображений для фона, и вы можете выбрать способ отображения изображений.
Далее, в разделе Colors слева у вас есть возможность выбрать светлую или темную тему для ваших меню и приложений, помимо изменения цветов с вашим персональным выбором.
Вы можете перейти на темную тему в разделе «Цвета».По умолчанию это Календарь, но вы можете изменить его, щелкнув соответствующий значок и выбрав другое приложение, например Погода, Компаньон консоли Xbox, Почта и другие.
Вы можете изменить приложение экрана блокировки, чтобы получать полезную информацию. Конечно, вы также можете настроить темы, шрифты, меню «Пуск» и даже панель задач, но вы можете делать гораздо больше с помощью специальных приложений.
Мы собираемся перечислить некоторые из лучших программ для настройки рабочего стола для Windows 10/11, которые вы можете загрузить и попробовать, поэтому не пропустите их.
Каковы лучшие инструменты настройки рабочего стола Windows 10 и 11?
WindowBlinds
Windowblinds представляет собой один из самых креативных инструментов для индивидуальной настройки рабочего стола, изменения внешнего вида меню «Пуск» или панели задач.
Это программное обеспечение для настройки позволяет вам персонализировать темы рабочего стола и изменять рамки окон или другие элементы управления, чтобы получить представление о внешнем виде вашего рабочего стола.
Вы можете украсить свой рабочий стол визуальными эффектами и использовать тысячи скинов, чтобы изменить общий вид рабочего стола. Также можно загрузить несколько скинов из галереи WindowBlinds для разнообразия.
Точнее, вы полностью настроите рабочий стол вашего ПК. Можно изменить шрифты в наших темах, изменить цветовую схему, новые текстуры кожи или персонализированные фоны исследователя.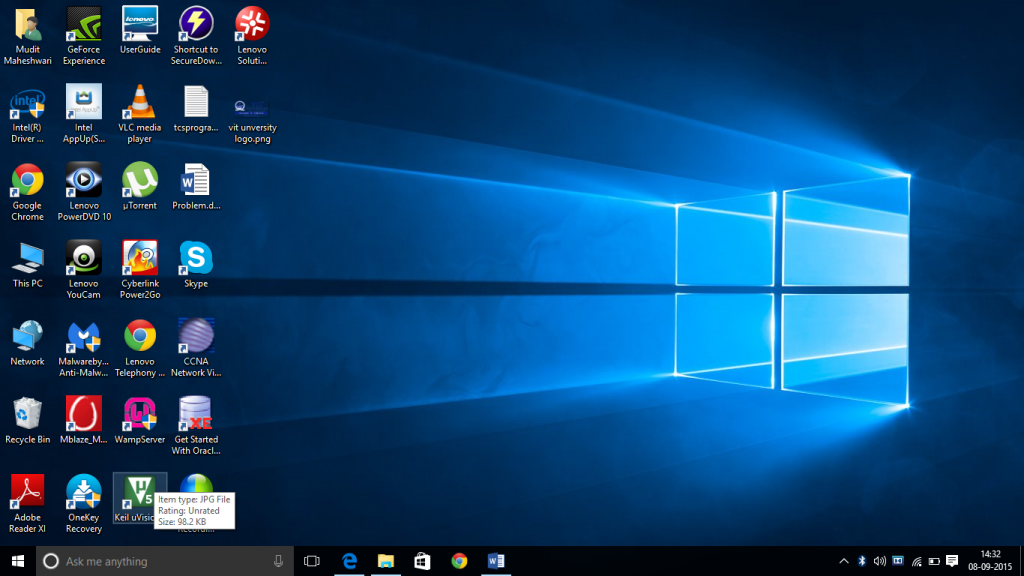
С другой стороны, вы не ограничены темами по умолчанию. Вы можете настроить свои собственные скины и выбрать цвета или текст элементов управления, панели задач или меню «Пуск».
Вам также будут доступны рандомизированные скины, чтобы менять их в определенные промежутки времени. Кроме того, для каждого приложения есть скиннинг, поэтому вы можете наслаждаться разными цветами.
Давайте посмотрим на некоторые из его лучших функций :
- Простая настройка
- Персонализированные скины
- Пресеты любимых скинов
- Рандомизированные скины
- Прозрачная пленка для кожи
⇒ Получить WindowBlinds
Desktop.com
Desktop.com — это программное обеспечение для окончательной настройки любого рабочего стола, которое работает в сети и обеспечивает полную поддержку различных задач.
Использование этого надежного решения подтверждает эффективность инструментов организации и позволяет централизовать все ваши приложения, чаты, документы или файлы с вашего ПК.
Лучше всего использовать чат для общения с товарищами по команде для краткой информации или видеозвонков, которые требуют полных сеансов обратной связи.
Если вам очень нужно организовать свою работу, это идеальный инструмент для вашей загруженной программы. Эффективно управляйте тысячами файлов и задач и получайте доступ к любому веб-приложению одним щелчком мыши.
Существуют различные рабочие пространства, на которые вы можете переключаться. Работать над совершенно разными проектами сложно, но с большим количеством рабочих мест вы можете разделить каждый проект и, таким образом, выполнить его эффективно.
Стоит отметить, что у вас есть интеграция с большинством популярных веб-приложений, которые вы можете использовать для повышения своей ежедневной производительности на той же платформе.
Давайте рассмотрим некоторые из его основных функций :
- Несколько рабочих мест и рабочих столов
- Менеджер закладок
- Централизация файлов и документов
- Удаленная работа с облачными приложениями
- Универсальный чат для общения в других приложениях
⇒ Get Desktop. com
com
RocketDock
В Windows 10 уже есть панель задач, на которой можно закреплять папки, приложения и программы, но она занимает слишком много места на экране.
RocketDock , с другой стороны, предоставляет док-станцию, которую вы можете разместить с четырех сторон экрана, и у вас есть все ярлыки для наиболее важных приложений в небольшой док-станции.
Это популярная панель запуска программ/док-станция, которая по умолчанию находится в верхней части экрана, и вы, возможно, использовали ее еще во времена Windows XP, но она также совместима с Windows 10.
Этот инструмент был разработан после панели запуска Mac OS X и помогает хранить любимые ярлыки в одном месте, чтобы вы всегда могли получить к ним доступ.
После установки программы вы можете настроить некоторые функции, которые установлены по умолчанию. Вы также можете настроить эту док-станцию, используя различные типы тем оформления и значков.
У вас есть доступ к 30 темам, но затем вы можете изменить шрифты, непрозрачность и даже включить или отключить тень шрифта по своему вкусу.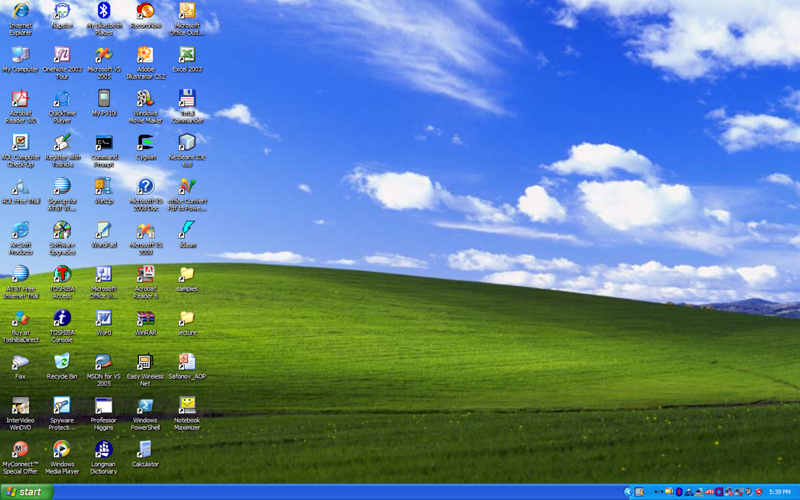
Одним из основных аспектов этого программного обеспечения для настройки рабочего стола является то, что вы можете сэкономить много места, если у вас есть много значков на рабочем столе.
Интерфейс этого инструмента выглядит немного устаревшим, но он по-прежнему популярен и отлично работает, поэтому вам обязательно стоит его попробовать.
Давайте рассмотрим лучших функций этого инструмента :
- Легкий в использовании и очень простой в использовании
- Вы можете прикрепить его к любому из четырех краев экрана
- Много вариантов настройки
- Функция автоматического скрытия
- Эффект всплывающего окна при наведении указателя мыши на значки
⇒ Получить RocketDock
MyFolders
Создание папок в Windows 10 так же просто, как щелчок правой кнопкой мыши и выбор создания папки. Но что, если вы хотите, чтобы ваши пользовательские папки всегда были под рукой?
Вместо того, чтобы просматривать ваши папки в проводнике, вы можете просто использовать эту программу, чтобы щелкнуть правой кнопкой мыши и получить доступ к вашей папке всего за 2 или 3 клика максимум.
Чтобы получить доступ к установленным папкам, все, что вам нужно сделать, это щелкнуть правой кнопкой мыши на рабочем столе, затем навести указатель мыши на параметр MyFolders и выбрать из набора параметров, которые вы хотите выполнить.
Если вы привыкли всегда копировать файлы на флешку, то MyFolders станет настоящим палочкой-выручалочкой для ваших нужд!
Использование очень простое. Просто выделите файлы, которые вы хотите скопировать или переместить, щелкните правой кнопкой мыши, выберите в меню MyFolders , затем нажмите Скопируйте в и выберите созданную вами папку.
Кстати о настройке. Это также легко сделать, зайдя в настройки инструмента и добавив нужные папки.
Этот инструмент может сократить вашу работу, так как вам больше не нужно обращаться к папке назначения. Вы можете напрямую скопировать что-то в заданную папку, то же самое можно сказать и о перемещении чего-либо.
Ознакомьтесь с наиболее важными функциями этого инструмента :
- Полная интеграция в Windows
- Простая конфигурация и использование
- Открыть командное окно в выбранной вами папке
- Перемещение и копирование файлов в папки и из них за секунды
- Переход к папке всего двумя щелчками мыши
⇒ Получить MyFolders
Winaero Tweaker
Это полезное программное обеспечение представляет собой бесплатное решение для настройки Windows, которое предлагает инструменты для настройки параметров пользовательского интерфейса любой версии Windows.
Winaero предоставляет удобные функции настройки для индивидуального редактирования приложений и инструментов Windows с помощью расширенных контекстных меню или редактирования панели задач.
Вы должны знать, что это программное обеспечение работает бесплатно на вашем ПК и не содержит рекламы или телеметрии для отслеживания вашей активности и данных. Кроме того, он поставляется с множеством настроек для ваших настроек Windows.
Точнее, вы можете использовать инструменты ярлыков или управлять приложениями Windows, используя определенные функции, такие как прямое открытие системной папки панели управления, открытие приложений от имени администратора без подтверждения, создание диалогового окна закрытия Windows.
Также можно изменить внешний вид Windows несколькими щелчками мыши и настроить папки, настроить записи в проводнике, переименовать или изменить значки для записи быстрого доступа, изменить шрифты и многое другое.
Наконец, попробуйте этот полный инструмент настройки в большинстве версий Windows, включая Windows 7, 8, 8. 1, 10 и 11.
1, 10 и 11.
Кратко ознакомьтесь с его лучшими функциями ниже: классическая панель задач в Windows 11
⇒ Получить Winaero
Launchy
Launchy — еще одна утилита, которую можно использовать для настройки рабочего стола Windows 10 для удобного доступа к важным программам, папкам и многому другому.
Использовать его так же просто, как нажать Alt + Пробел на клавиатуре, чтобы запустить Launchy. Вы можете ввести название любой программы, папки или приложения в поле поиска, которое отобразит результат.
Эта программа готова к использованию сразу после ее установки на ваш компьютер, никаких дополнительных настроек не требуется, и она точно сэкономит ваше время.
Совет эксперта:
СПОНСОРЫ
Некоторые проблемы с ПК трудно решить, особенно когда речь идет о поврежденных репозиториях или отсутствующих файлах Windows. Если у вас возникли проблемы с исправлением ошибки, возможно, ваша система частично сломана.
Мы рекомендуем установить Restoro, инструмент, который просканирует вашу машину и определит неисправность.
Нажмите здесь, чтобы загрузить и начать восстановление.
С помощью этого инструмента вы можете искать старые файлы, хранящиеся в нескольких папках, а не только открывать обычные приложения, что дает ему большое преимущество перед другими программами подобного рода.
Вы даже можете настроить его с помощью скинов и плагинов. Программа поставляется как в портативной версии, так и в версии с расширением .exe.
Если вы хотите настроить папки поиска на своем ПК, просто нажмите значок настроек шестеренки, затем перейдите к Каталог и добавьте папки, нажав кнопку + , затем укажите папки.
Программное обеспечение доступно бесплатно, но есть несколько вариантов оплаты, если вам действительно нравится приложение и вы хотите отплатить разработчикам за их усилия.
Давайте посмотрим на некоторые из его лучших функций :
- Минималистский дизайн и дискретная реализация
- Чрезвычайно прост в использовании
- Быстрый поиск файлов и программ
- Доступна команда строки командной строки
- Мгновенный запуск любимых веб-сайтов
⇒ Получить Launchy
NTLite
NTLite — это комплексное программное обеспечение для настройки Windows, которое включает редактирование на месте, а также встроенные обновления, драйверы и настройку системных приложений.
Используя это комплексное решение, вы включили возможность управления образами или развернули режим редактирования, интеграцию драйверов и т. д.
Тем не менее, программное обеспечение может помочь вам с параметрами настройки, чтобы изменить настройки или изменить настройки пользовательского интерфейса Explorer в несколько кликов.
Кроме того, можно предварительно настроить функции Windows или включить/выключить их перед развертыванием. Кроме того, вы можете менять программы панели управления и упорядочивать меню по своему усмотрению.
Обновления и языковая интеграция также могут быть использованы для простой настройки обновлений или разных языков в интерфейсе Windows.
Кратко ознакомьтесь с его лучшими функциями ниже:
- Конфигурации настроек Windows
- Изменяет настройки Windows
- Интеграция драйверов
- Редактирование реестра и интеграция
- Удаление компонента
⇒ Получить NTLite
Multiplicity Pro
Multiplicity Pro — отличная утилита, позволяющая управлять несколькими ПК с помощью одной клавиатуры и мыши.
Допустим, вам нужно работать на нескольких компьютерах одновременно, переключение на них по одному потребует только времени, но с помощью этой программы вы можете управлять двумя или более компьютерами одновременно.
Не только это, но и обмен файлами между этими ПК будет таким же простым, как перетаскивание в соответствующее окно.
Кроме того, для большей безопасности вы можете воспользоваться шифрованием AES-256 всех данных, пересылаемых между ПК, поэтому вам не нужно беспокоиться о безопасности данных.
Что касается системных требований, на вашем ПК должна быть установлена 32-разрядная или 64-разрядная система Windows 10, 8 или 7 для оптимальной установки и работы приложения.
Однако для удаленной работы на любых компьютерах вам потребуется установить программное обеспечение на все компьютеры, которыми вы хотите управлять.
Этот инструмент стоит попробовать, и вы можете использовать его бесплатно в течение 30-дневного пробного периода. После этого вам нужно будет сделать выбор покупки, если вы хотите продолжить его использование.
Кратко ознакомьтесь с его лучшими функциями ниже:
- Бесшовный режим или режим KVM для удаленного управления ПК
- Простая передача файлов между компьютерами
- Совместное использование буфера обмена
- Включить совместное использование аудио для связи
- Работа на нескольких компьютерах одновременно
⇒ Получить Multiplicity Pro
Плитки 2
Плитки 2 — еще один отличный инструмент для повышения эффективности рабочего стола, который можно использовать как утилиту.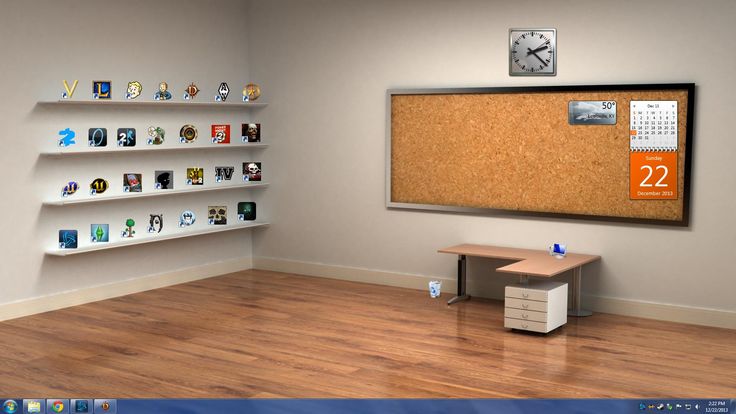 .
.
Вы можете перетащить любую папку или приложение на боковую панель, которую показывает эта программа, чтобы организовать ее правильно.
С помощью этого замечательного приложения вы можете оптимизировать рабочий процесс всего за несколько кликов. Нажатие на списки данных позволяет быстро переключаться между приложениями.
Вы можете перемещаться между разными страницами и выбирать, как именно работает эта программа, или вы также можете пометить несколько страниц плиток в соответствии с вашими потребностями.
Интуитивное управление. Чтобы добавить окно, просто удерживайте клавишу Shift , затем перетащите его в стойку с плитками. Вы можете сделать то же самое, чтобы вынуть его, если он вам больше не нужен.
У вас есть лента мои плитки , на которую вы добавляете предпочитаемые окна, но вы также можете выбирать между недавно открытыми приложениями, веб-браузерами и даже можете создавать свои собственные выделенные области плиток.
Теперь вы можете организовать свой рабочий стол с помощью пользовательских страниц или подстраниц плитки 2. Приложение также предоставляет специальные функции для групповых пользователей.
Вы можете загрузить 30-дневную пробную версию приложения и воспользоваться всеми его функциями без использования кредитной карты.
Давайте рассмотрим лучших функций этого приложения :
- Легко переключайтесь между приложениями и окнами, не перегружая рабочий стол
- Настройка внешнего вида плиток и страниц
- Поместите полосу слева или справа от дисплея
- Установите желаемый размер стержня
- Автоматически скрывать панель, когда вы ее не используете
⇒ Получить Плитки 2
Заборы
Заборы — отличное приложение, которое можно использовать, если вы хотите объединить приложения и папки на своем ПК в определенные группы для облегчения доступа.
Как видно на изображении выше, на рабочих столах могут быть отдельные группы с разными значками.
Это может быть полезно, если вы имеете дело с большим количеством приложений и программ на одном ПК и хотите, чтобы все было организовано.
Меню «Пуск» в Windows — это здорово, но сгруппировать такие вещи в меню «Пуск» сложно, и Fences может это исправить.
С помощью этой замечательной программы вы можете держать экран рабочего стола под контролем и устранять беспорядок, который мешает вам каждый день.
Таким образом, вы можете автоматически размещать ярлыки и значки в изменяемых по размеру затененных областях на рабочем столе, которые также называются ограждениями.
Создать забор так же просто, как нарисовать прямоугольник с помощью мыши на экране, а затем перетащить файлы, папки или значки приложений в окне.
Вы даже можете установить правила расположения значков на рабочем столе, и Fences гарантирует, что вы каждый раз будете им следовать.
Приложение можно использовать в качестве бесплатной пробной версии в течение 30 дней, и вам не нужно использовать для этого какую-либо кредитную карту, так что попробуйте.
Ознакомьтесь с некоторыми из замечательных функций этого инструмента :
- Функция свертки, чтобы скрыть содержимое, когда оно вам не нужно
- Быстро скрыть заборы двойным щелчком мыши
- Автоматические снимки компоновки, поэтому вы никогда не потеряете свою конфигурацию
- Организация файлов, папок и приложений по вашим правилам
- Настраиваемый цвет и внешний вид ваших заборов
⇒ Получить Заборы
Как выбрать надежное программное обеспечение для настройки рабочего стола для Windows 10 и 11?
Мы представили вам список приложений и программ, которые любой может использовать в качестве программного обеспечения для настройки рабочего стола. Некоторые из этих инструментов бесплатны, а некоторые продаются по премиальной цене.
Вы должны выбрать то, что соответствует вашему бюджету, но, прежде всего, вы должны учитывать некоторые аспекты.
➡ Выберите удобный инструмент
Одним из основных аспектов, который следует учитывать при поиске инструмента настройки рабочего стола, является удобство для пользователя, поскольку он должен помочь вам организоваться.
Большинство программ в этой теме просты в использовании именно потому, что они разработаны, чтобы помочь вам, а не перегружать вас еще больше.
Например, в приложении Tiles 2 пользователя можно описать с помощью 4 пиктограмм, как на скриншоте ниже.
Плитки 2 легко управляются простыми действиями мышиОднако стоит также отметить, что некоторые приложения могут быть, возможно, слишком техническими или, наоборот, слишком тривиальными и, следовательно, недостаточными.
Поэтому важно выбрать то, что соответствует вашим потребностям, но при этом является простым в использовании и интуитивно понятным.
➡ Учитывайте возможности приложения
Учитывайте свои требования, цену и функции, предоставляемые программой. Это не обязательно сложно, но обязательно приведет вас к правильному решению в долгосрочной перспективе.
Если приложение переполнено функциями, о которых вы никогда не слышали и никогда не будете использовать, значит, оно не соответствует основным критериям выбора правильного программного обеспечения для настройки рабочего стола.
Например, в ситуации, когда вам нужно работать на нескольких компьютерах одновременно, вам следует искать инструмент, который позволяет фактически управлять двумя или более компьютерами одновременно.
Или, если вам нужно искать старые файлы, хранящиеся в нескольких папках, а не просто открывать обычные приложения, вам нужно найти надежный инструмент со специальной функцией для этого.
Вам также может быть интересно ознакомиться с нашим лучшим списком программ для планировщика задач Windows, потому что это может помочь вам организовать работу на вашем ПК.


 Всё, что необходимо сделать, — это установить приложение (по ссылке находится страничка приложения на Github) и затем в контекстном меню панели задач включить отображение подходящих индикаторов. Распространяется Taskbar stats бесплатно и потребляет минимум ресурсов.
Всё, что необходимо сделать, — это установить приложение (по ссылке находится страничка приложения на Github) и затем в контекстном меню панели задач включить отображение подходящих индикаторов. Распространяется Taskbar stats бесплатно и потребляет минимум ресурсов. Программа использует API Microsoft UI Automation, умеет взаимодействовать с размещённой вертикально панелью задач, поддерживает мультимониторные системы и распространяется с открытыми исходными кодами.
Программа использует API Microsoft UI Automation, умеет взаимодействовать с размещённой вертикально панелью задач, поддерживает мультимониторные системы и распространяется с открытыми исходными кодами. Повернуть время вспять позволяет утилита Classic Shell, в один клик мыши возвращающая прежнее древовидное меню «Пуск», которое было в Windows 7 и более ранних версиях ОС. Приложение также дает возможность поиграться с настройками панели задач, контекстного меню и прочими элементами рабочего окружения Windows 10. Единственное но: поскольку программа Classic Shell не обновлялась более трёх лет (последняя версия была выпущена в декабре 2017 года), некоторые функции в ней уже не работают. Тем не менее со своей основной задачей приложение справляется отлично.
Повернуть время вспять позволяет утилита Classic Shell, в один клик мыши возвращающая прежнее древовидное меню «Пуск», которое было в Windows 7 и более ранних версиях ОС. Приложение также дает возможность поиграться с настройками панели задач, контекстного меню и прочими элементами рабочего окружения Windows 10. Единственное но: поскольку программа Classic Shell не обновлялась более трёх лет (последняя версия была выпущена в декабре 2017 года), некоторые функции в ней уже не работают. Тем не менее со своей основной задачей приложение справляется отлично. Интересной особенностью PowerToys является диспетчер окон FancyZones, который позволяет легко создавать сложные макеты окон и быстро размещать окна в этих макетах. Внимания заслуживают также всплывающие подсказки по сочетаниям клавиш, появляющиеся, когда пользователь удерживает клавишу Windows более одной секунды. При этом отображаются все доступные сочетания клавиш для текущего состояния рабочего стола.
Интересной особенностью PowerToys является диспетчер окон FancyZones, который позволяет легко создавать сложные макеты окон и быстро размещать окна в этих макетах. Внимания заслуживают также всплывающие подсказки по сочетаниям клавиш, появляющиеся, когда пользователь удерживает клавишу Windows более одной секунды. При этом отображаются все доступные сочетания клавиш для текущего состояния рабочего стола.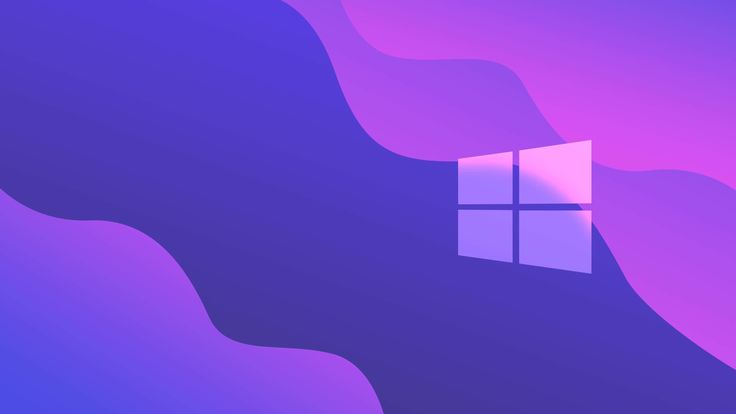 Именно по этой причине взаимодействие с подобного рода приложениями требует предельной аккуратности и понимания того, что любые внесённые в систему изменения могут нарушить её стабильную работу.
Именно по этой причине взаимодействие с подобного рода приложениями требует предельной аккуратности и понимания того, что любые внесённые в систему изменения могут нарушить её стабильную работу. Впоследствии из соображений безопасности Microsoft отключила эту функцию, которую без труда можно вернуть на место посредством сторонних решений, таких, например, как Win10 Widgets. Данная программа построена на базе известной opensource-разработки Rainmeter и содержит большое количество разнообразных настраиваемых виджетов, позволяющих мониторить состояние системы, следить за расходом трафика, контролировать заряд аккумулятора ноутбука и решать прочие задачи.
Впоследствии из соображений безопасности Microsoft отключила эту функцию, которую без труда можно вернуть на место посредством сторонних решений, таких, например, как Win10 Widgets. Данная программа построена на базе известной opensource-разработки Rainmeter и содержит большое количество разнообразных настраиваемых виджетов, позволяющих мониторить состояние системы, следить за расходом трафика, контролировать заряд аккумулятора ноутбука и решать прочие задачи. Необходимо всего лишь воспользоваться программой Easy Context Menu, позволяющей дополнить контекстное меню часто используемыми командами и инструментами. Например, можно добавить пункты для открытия командной строки, блокировки клавиатуры, удаления временных файлов, копирования IP-адреса и прочие элементы меню, выполняющие те или иные быстрые действия. Особо мудрить с Easy Context Menu не стоит, так как в противном случае вся польза от этой программы может сойти на нет.
Необходимо всего лишь воспользоваться программой Easy Context Menu, позволяющей дополнить контекстное меню часто используемыми командами и инструментами. Например, можно добавить пункты для открытия командной строки, блокировки клавиатуры, удаления временных файлов, копирования IP-адреса и прочие элементы меню, выполняющие те или иные быстрые действия. Особо мудрить с Easy Context Menu не стоит, так как в противном случае вся польза от этой программы может сойти на нет.
