Гипсовые 3d панели
В чем отличие гипсовых 3D панелей ANT DEKOR от панелей за 300-400 руб?Премиум-качество (Высокопрочный гипс. Вес панели ~ 5кг)
Простота и лёгкость в монтаже (Точность геометрии до 1мм)
100% Экологично (Без каких-либо добавок)
Пригласим на наше производство, что бы вы могли убедиться сами!
| Перейти к выбору |
+7 (951) 650-44-83
Фото наших работ
Индивидуальный дизайн 3d панелей на заказ
| Подробнее |
1. Мы не пытаемся сделать панели дешевле за счёт утоньшения панели путем недолива гипса. Данная экономия приводит к ухудшению прочностных характеристик панели, она становится более хрупкой в местах минимальной толщины рельефа. Наши панели точно соответствуют проектным габаритам формы, что позволяет осуществить идеальную стыковку при монтаже.
Наши панели точно соответствуют проектным габаритам формы, что позволяет осуществить идеальную стыковку при монтаже.
2. Мы НЕ используем дешевые строительные сорта гипса, что также приводит к хрупкости гипсовых 3Д панелей, из-за чего они могут повредиться при транспортировке. Также мы не пытаемся выдать стандартный архитектурный гипс Г16 за «NanoGips».
3. Мы прекрасно знаем о свойствах новых химических добавок, которые упрощают процесс изготовления, но мы их не используем, чтобы сохранить экологичность продукта. Единственным исключением может быть введение гидрофобизатора для размещения панелей во влажных помещениях. (под заказ)
4. Наши гипсовые 3Д панели сушатся в специальной сушильной камере, что гарантирует идеальную геометрию панелей. Процесс сушки не прерывается до полного высыхания. Мы никогда не отгружаем недосушенные панели.
!Попытки производителей уменьшить стоимость панелей неизбежно приводят к нарушению технологии производства, что в конечном итоге сказывается на геометрии изделия, его хрупкости и сложности, а подчас невозможности качественного монтажа!
Ярким примером данной ситуации служит следующий отзыв. Настоятельно рекомендуем прочитать.
Настоятельно рекомендуем прочитать.
Подробнее на Отзовик: https://otzovik.com/review_8729448.html
| Написать |
| Прочитать |
Наше производство
КОНТАКТЫ
ANT DEKOR гипсовые 3D панелиВремя работы: Пн.-Пт. с 10.00 — 18.00
Адрес: Санкт-Петербург, ул. Мытнинская д. 24
Телефон: +7(951) 650−44−83WhatsApp: +7(951)650−44−83
E-mail:[email protected]
ИП Халупин Павел Родионович
ОГРНИП 323470400065640
Click to order
3 Фото панели — Etsy Турция
Etsy больше не поддерживает старые версии вашего веб-браузера, чтобы обеспечить безопасность пользовательских данных. Пожалуйста, обновите до последней версии.
Воспользуйтесь всеми преимуществами нашего сайта, включив JavaScript.
Узнайте, как систематизировать фотографии в Lightroom.

Руководство пользователя Отмена
Поиск
- Руководство пользователя Adobe Lightroom
- Введение
- Что нового в Lightroom
- Системные требования Lightroom
- Лайтрум | Общие вопросы
- Учебники по Lightroom
- Работа с Adobe Photoshop Lightroom для мобильных устройств
- Установить предпочтения
- Обучение в приложении
- Обучение и вдохновение в приложении
- Обучение и вдохновение в приложении | Lightroom для мобильных устройств (iOS)
- Обучение и вдохновение в приложении | Lightroom для мобильных устройств (Android)
- Добавление, импорт и захват фотографий
- Добавление фотографий
- Съемка фотографий с помощью Lightroom для мобильных устройств (iOS)
- Съемка фотографий с помощью Lightroom для мобильных устройств (Android)
- Импорт фотографий в Lightroom для мобильных устройств (iOS)
- Импорт фото и видео в Lightroom для мобильных устройств (Android)
- Организация фотографий
- Организация фотографий
- Поиск и систематизация фотографий людей в представлении «Люди»
- Поиск и систематизация фотографий в Lightroom для мобильных устройств (iOS)
- Поиск и систематизация фотографий в Lightroom для мобильных устройств (Android)
- Редактировать фотографии
- Редактировать фотографии
- Маскировка в Lightroom
- Редактирование фотографий в Lightroom для мобильных устройств (iOS)
- Редактирование фотографий в Lightroom для мобильных устройств (Android)
- Объединение фотографий для создания HDR, панорам и панорам HDR
- Простое улучшение качества изображения в Lightroom
- Редактировать видео
- Редактировать видео
- Редактирование видео в Lightroom для мобильных устройств (iOS)
- Редактирование видео в Lightroom для мобильных устройств (Android)
- Сохранение, совместное использование и экспорт
- Экспорт или совместное использование ваших фотографий
- Экспорт и публикация фотографий в Lightroom для мобильных устройств (iOS)
- Сохраняйте, делитесь и экспортируйте фотографии с помощью Lightroom для мобильных устройств (Android)
- Lightroom для мобильных устройств, телевидения и Интернета
- Начало работы с Lightroom для мобильных устройств (iOS)
- Начало работы с Lightroom для мобильных устройств (Android)
- Adobe Photoshop Lightroom в Интернете
- Настройка Lightroom для приложения Apple TV
- Использование сочетаний клавиш в Lightroom для мобильных устройств (iOS и Android)
- Adobe Photoshop Lightroom для мобильных устройств и Apple TV | Часто задаваемые вопросы
- Просмотр фото и видео Lightroom на телевизоре
- Как добавить пресеты/синхронизировать пресеты с мобильным телефоном
- Перенос фотографий
- Перенос библиотеки Apple Photos в Lightroom
- Перенос фотографий и видео из Lightroom Classic в Lightroom
- Перенос фотографий из Photoshop Elements в Lightroom
Узнайте, как систематизировать фотографии в Lightroom.
Lightroom предлагает множество способов систематизации фотографий. Вы можете управлять своими фотографиями как альбомами или стопками; или организуйте их, используя ключевые слова, метаданные, флаги и рейтинги. Легко находите и фильтруйте фотографии в Lightroom для ПК.
Примечание:Работаете с Lightroom на своих мобильных устройствах? См. разделы Поиск и упорядочение фотографий в Lightroom для мобильных устройств (iOS) и Поиск и упорядочение фотографий в Lightroom для мобильных устройств (Android).
Контекстная справка
Начиная с Lightroom для ПК (версия 2.3), при первом запуске приложения вы можете просмотреть значок справки, выделенный в правом верхнем углу. Нажмите на значок справки, чтобы открыть меню контекстной справки. Первый раздел этого меню содержит учебные пособия для изучения основ Lightroom и предлагает пошаговые руководства по улучшению ваших фотографий. Вы также можете изучить новые и более продвинутые методы редактирования фотографий и получить вдохновение для создания захватывающих правок, и все это в приложении.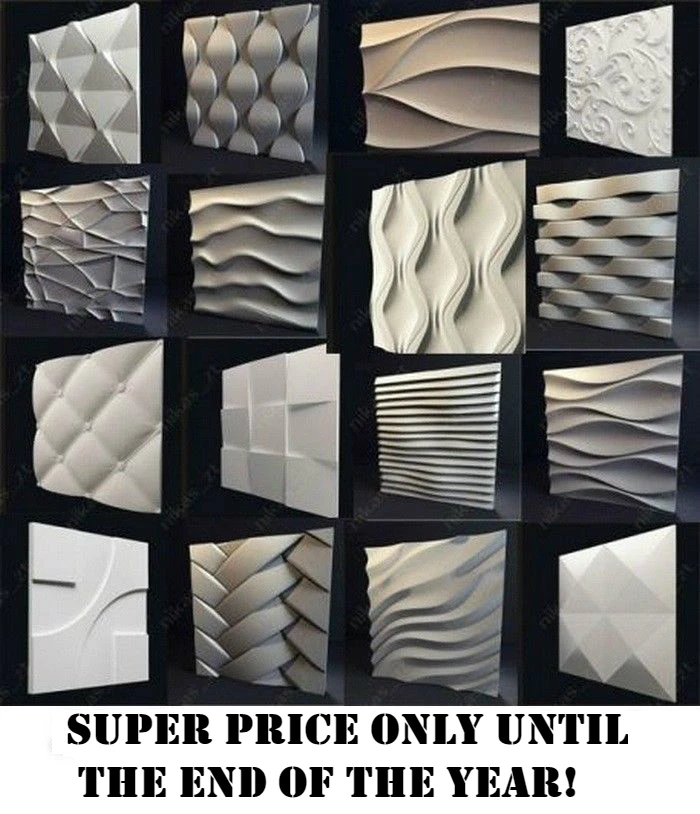
Следуйте указаниям руководства по началу работы
Щелкните значок справки в правом верхнем углу.
В отображаемом всплывающем меню первый раздел содержит руководства по началу работы, позволяющие добавлять фотографии, создавать альбомы, редактировать фотографии и т. д.
Если вы уже импортировали фотографии и открыли фотографию в представлении «Лупа», вы можете просмотреть руководство по редактированию фотографий в первом разделе.
Щелкните Показать все Приступая к работе, чтобы просмотреть весь список руководств.
Нажмите на учебник по вашему выбору, чтобы следовать процедуре желаемого действия. После того, как вы завершили обучение, вы можете найти синюю галочку рядом с ним в меню контекстной справки.
Следуйте руководству по инструментам и функциям
Нажмите значок Справка в правом верхнем углу.

Во всплывающем меню во втором разделе отображаются учебные пособия по определенным инструментам и функциям, таким как автоматические настройки, черно-белое изображение, профили и т. д.
Нажмите «Показать все инструменты и функции», чтобы просмотреть весь список руководств.
Нажмите на учебник по вашему выбору и следуйте инструкциям в приложении, чтобы узнать о нем.
Доступ к расширенным руководствам по редактированию
Нажмите значок Справка в правом верхнем углу.
Во всплывающем меню в третьем разделе отображается набор учебных пособий для изучения различных методов редактирования фотографий. Нажмите «Показать все учебные пособия», чтобы просмотреть весь список.
Выберите учебник по вашему выбору в списке. Затем вы можете следовать руководству с образцом фотографии, который предоставляется в Lightroom.
Примечание:
Вы не можете экспортировать или загрузить образец фотографии, предоставленный вместе с учебными пособиями.
Поиск ресурсов по ключевым словам
Нажмите значок Справка в правом верхнем углу.
В строке поиска в верхней части всплывающего меню введите ключевое слово, соответствующее вашим интересам. Это может быть инструмент или функция.
Результаты поиска появляются по мере ввода ключевого слова. Если вы не можете найти то, что ищете, попробуйте альтернативное ключевое слово.
Просмотр фотографий
На панели «Мои фотографии» на левой панели вы можете быстро выбрать, какие фотографии вы хотите просмотреть в сетке справа:
- Все фотографии
- Недавно добавленные
- По дате (в хронологическом порядке)
- Люди
- Альбомы
На панели «Общий доступ» на левой панели вы можете просматривать фотографии и альбомы, которые вы опубликовали на веб-сайте Adobe Portfolio или поделились в виде веб-галереи.
- Соединения
- Общий доступ к сети
Чтобы указать, как вы хотите отображать фотографии в сетке, выберите один из представлений в нижней части сетки фотографий:
- Сетка фотографий (): Отображает фотографии в виде эскизов без рамок или значков
- Квадратная сетка (): Отображает фотографии в виде эскизов одинакового размера вместе с их статусом флажка, статусом синхронизации и рейтингом
- Detail (): позволяет работать с отдельными фотографиями и редактировать их. Элементы управления редактированием активны только в этом представлении.
Просмотр фотографий в полноэкранном режиме
Чтобы просмотреть фотографии из альбома в полноэкранном режиме, выполните следующие действия:
- Переключитесь в режим подробного просмотра (). Вы можете войти в полноэкранный режим только из этого представления.
- Нажмите клавишу F, чтобы войти в полноэкранный режим. Либо выберите «Вид» > «Подробно» — «Во весь экран» в строке меню.

- Lightroom скрывает все панели и увеличивает вашу фотографию для отображения на весь экран. Находясь в этом полноэкранном режиме, вы можете выполнять любое из следующих действий:
- Циклически просматривать фотографии в альбоме, нажимая клавиши со стрелками влево или вправо.
- Отметьте фотографию как выбранную или отклоненную, нажав клавиши Z или X соответственно.
- Оцените фотографию, нажав цифровые клавиши 0-5.
- Чтобы выйти из полноэкранного режима, нажмите F или клавишу Esc.
Добавьте свои фотографии в альбом
На левой панели в области «Альбомы» нажмите «Добавить альбом». Либо нажмите значок +, а затем нажмите «Создать альбом».
Введите имя для нового альбома. Щелкните Создать.
Выберите несколько фотографий из сетки и перетащите их в альбом на левой панели.

При необходимости добавьте больше фотографий в альбом.
Чтобы переименовать или удалить альбом, щелкните его имя правой кнопкой мыши на левой панели и выберите соответствующий параметр.
Организация альбомов в папки
Папки могут содержать альбомы или другие папки.
В области «Альбомы» на левой панели щелкните значок +. Щелкните Создать папку. Lightroom отобразит папку в области «Альбомы».
Перетащите один или несколько альбомов в папку.
При необходимости создайте вложенные папки и добавьте в них альбомы.
Показать, к каким альбомам относится фотография
Представлено в Lightroom CC 1.5 (выпуск от августа 2018 г.)
В разделе «Альбомы» в нижней части панели «Информация» вы можете проверить все альбомы, к которым принадлежит выбранная вами фотография.
Выберите фотографию в сетке.
Откройте панель информации, нажав () в правом нижнем углу окна.
Найдите альбомы, к которым принадлежит выбранная вами фотография.На панели «Информация» прокрутите вниз до раздела «Альбомы», чтобы найти список альбомов, частью которых является выбранная фотография.
- Нажмите на название альбома, чтобы просмотреть все фотографии из этого альбома.
- В разделе «Альбомы» будет отображаться «Нет», если выбранная фотография не входит ни в один из альбомов.
- Если вы сохранили альбом локально, этот значок отображается рядом с названием этого альбома.
Фотографии стопки
В представлении «Сетка фотографий» () или «Квадратная сетка» () или в диафильме представления «Детали» () выберите несколько фотографий.
Щелкните выделенное правой кнопкой мыши и выберите «Группировать в стек».
 Либо выберите «Стеки» > «Группировать в стопки» в меню «Правка».
Либо выберите «Стеки» > «Группировать в стопки» в меню «Правка».
Чтобы разбить стопку фотографий, щелкните стопку правой кнопкой мыши и выберите «Разгруппировать стопку».
В представлении «Сетка фотографий» () или «Квадратная сетка» () или в диафильме представления «Детали» () выберите одну или несколько фотографий.
Выберите Вид > Ключевые слова. Либо щелкните значок в левом нижнем углу экрана.
На панели Ключевые слова назначьте фотографиям одно или несколько ключевых слов.
Оценить и отметить фото
В представлении «Сетка фотографий» () или «Квадратная сетка» () или в диафильме представления «Детали» () выберите одну или несколько фотографий.
Щелкните правой кнопкой мыши выделенное и присвойте фотографии рейтинг/флажок с помощью параметров «Установить рейтинг» или «Установить флаг».

Примечание:
В представлениях «Квадратная сетка» и «Подробности» вы также можете оценивать и помечать фотографии непосредственно в области сетки. В квадратной сетке наведите указатель мыши на фотографию, чтобы просмотреть параметры рейтинга и флажка.
Поиск, фильтрация и сортировка фотографий
Поиск фотографий
Поиск фотографий с помощью панели поиска. Помимо поиска фотографий по метаданным и ключевым словам, Lightroom может находить и отображать фотографии на основе содержащихся в них объектов, аспектов, связанных с фотографией, или фотографий, которых нет ни в одном альбоме.
Введите любое имя объекта или имя фасета , поставив двоеточие ‘:’ в строку поиска. Например, вы можете ввести горы в строке поиска, чтобы быстро найти все фотографии, на которых есть горы , или вы можете ввести c amera: , чтобы отобразить список используемых моделей камер. Термины, используемые в строке поиска, не чувствительны к регистру.
Термины, используемые в строке поиска, не чувствительны к регистру.
Когда вы начинаете вводить текст в строке поиска, Lightroom автоматически добавляет поисковый аспект альбома или папки, которую вы просматриваете в данный момент. Например, если вы просматриваете фотографии из альбома с названием Пейзаж , аспект поиска для этого альбома автоматически добавляется в строку поиска, когда вы начинаете вводить ключевое слово для поиска.
Введите « ни в одном альбоме » в строке поиска, чтобы просмотреть все фотографии, которые в данный момент не являются частью альбома.
Начиная с Lightroom версии 3.0 для настольных ПК, просто щелкните строку поиска, чтобы просмотреть набор параметров, на основе которых можно искать фотографии. Эти параметры включают рейтинги, флаги, настройки камеры, метаданные, такие как местоположение или ключевое слово, и файл. Щелкните параметр, чтобы включить его в поиск, и просмотрите список возможных значений для выбранного аспекта.
Для поиска ваших фотографий вы можете использовать любой из аспектов , перечисленных ниже. В строке поиска введите имя фасета, а затем двоеточие ‘:’.
Фильтровать фотографии
Нажмите значок рядом с панелью поиска, чтобы открыть параметры фильтра:
- Рейтинги : выберите звездный рейтинг, чтобы просмотреть фотографии с рейтингом выше или равным указанному звездному рейтингу. Например, вы можете выбрать три звезды для просмотра фотографий с рейтингом три звезды или выше.
- Флаги : выберите вариант с флажком, отклоненным или не отмеченным для фильтрации фотографий на основе их статуса флажка.
- Показать только фотографии : Нажмите, чтобы показать только фотографии и исключить видео.
- Показать только видео : Нажмите, чтобы показать только видео и исключить фотографии.

- Ключевые слова : Выберите ключевое слово из раскрывающегося списка, чтобы отобразить фотографии, помеченные этим ключевым словом.
- Камеры : выберите модель камеры из раскрывающегося списка, чтобы отфильтровать фотографии на основе камеры, которая использовалась для их съемки.
- Места : выберите место из раскрывающегося списка, чтобы отфильтровать фотографии на основе их тега местоположения.
- Статус синхронизации : выберите вариант из раскрывающегося списка, чтобы отфильтровать фотографии по их статусу синхронизации — «Синхронизация», «Синхронизировано и резервное копирование», «Оригинал хранится локально» или «Синхронизировано из Lightroom Classic». Чтобы узнать больше о значении этих статусов синхронизации, см. раздел Просмотр метаданных фотографий ниже.
- Люди : выберите вариант из раскрывающегося списка, чтобы отфильтровать фотографии на основе людей на них.

Сортировка фотографий
В любом представлении щелкните значок в левом нижнем углу окна Lightroom, чтобы открыть параметры сортировки.
Выберите один из вариантов сортировки во всплывающем меню: «Дата захвата», «Дата импорта», «Дата изменения», «Имя файла» или «Звездный рейтинг».
При нажатии кнопки «Обратный порядок» выполняется переключение между восходящим и нисходящим порядком выбранного параметра сортировки.
Примечание:Начиная с версии 3.0 Lightroom для настольных ПК, вы можете уникальным образом сортировать фотографии в альбоме в представлении сетки, перетаскивая миниатюры изображений в нужное место в альбоме. Это изменение также синхронизируется с Lightroom для мобильных устройств (iOS и Android) и Lightroom в Интернете.
Изменение времени захвата фотографии
Lightroom позволяет настроить дату и время отдельной фотографии или группы фотографий. Иногда вам нужно изменить время захвата ваших фотографий после нажатия на них. Например, вам может потребоваться изменить время съемки, если вы путешествовали в другой часовой пояс и не изменили настройку даты/времени вашей камеры до того, как начали фотографировать. Другой сценарий может заключаться в том, что вы добавили отсканированную фотографию в Lightroom и хотите, чтобы время захвата отображало дату, когда изображение было сфотографировано, а не дату, когда оно было отсканировано.
Иногда вам нужно изменить время захвата ваших фотографий после нажатия на них. Например, вам может потребоваться изменить время съемки, если вы путешествовали в другой часовой пояс и не изменили настройку даты/времени вашей камеры до того, как начали фотографировать. Другой сценарий может заключаться в том, что вы добавили отсканированную фотографию в Lightroom и хотите, чтобы время захвата отображало дату, когда изображение было сфотографировано, а не дату, когда оно было отсканировано.
Выберите одну или несколько фотографий в фотосетке, квадратной сетке или диафильме в представлении «Подробности».
Откройте информационную панель, щелкнув значок () в правом нижнем углу экрана. На панели «Информация» щелкните значок () рядом с полем «Захвачено», отображающим дату и время захвата.
Если вы выбрали одну фотографию, в появившемся диалоговом окне «Редактировать дату и время» отобразятся текущие дата и время вашей фотографии.
Диалоговое окно «Редактировать дату и время» | Изменение времени захвата одной фотографии. Измените дату и время на желаемое значение.
Измените дату и время на желаемое значение.Если вы выбрали группу фотографий, в диалоговом окне «Смена диапазона дат» отображается текущий выбранный вами диапазон дат. Новые дата и время, указанные вами, применяются к фотографии с самой последней датой съемки в группе. Другие выбранные фотографии автоматически сдвигаются в зависимости от этой новой даты.
Диалоговое окно «Сдвиг диапазона дат» | Изменение времени захвата для группы фотографий. Примечание:См. известную проблему: диалоговое окно «Изменить дату и время» не загружается
Нажмите кнопку Изменить.
Просмотр метаданных фотографии
- Выберите фотографию в сетке и нажмите значок . Lightroom отображает панель «Информация», в которой перечислены метаданные для фотографии и ее статус синхронизации.

- Вот возможные значки состояния синхронизации, которые вы можете увидеть:
- Синхронизировано и скопировано
Lightroom может удалить исходные файлы, к которым не было доступа в течение некоторого времени, оставив интеллектуальный предварительный просмотр меньшего размера, который вы можете редактировать. - Синхронизировано и сохранено локально
Исходный файл резервируется в облаке, а также сохраняется на вашем компьютере как часть альбома, который вы сохранили локально. - Синхронизация изменений с облаком
В настоящее время Lightroom синхронизирует ваши изменения с облаком. - Синхронизировано с Lightroom Classic
В облаке нет резервной копии оригинала, но доступен интеллектуальный предварительный просмотр. - Актив имеет ошибку
Для получения дополнительной информации просмотрите область состояния синхронизации на панели «Информация» или щелкните значок значка в представлении «Квадратная сетка».
- Синхронизировано и скопировано





 Либо выберите «Стеки» > «Группировать в стопки» в меню «Правка».
Либо выберите «Стеки» > «Группировать в стопки» в меню «Правка».


 Измените дату и время на желаемое значение.
Измените дату и время на желаемое значение.
